There are many methods to scan documents or images with Windows 10. You may wonder why anyone needs to check things in the digital age today. In reality, there are numerous situations where paper is the standard or standard form of document. Documents from the Government and banking for tax purposes, for instance, are still delivered to the home on paper (ick!).. typically, they show up at my residence.
In this piece, I’ll review some ways to scan your document with an actual scanner or the cost-free Office Lens app for Windows 10. Who wants to find themselves buried beneath a pile of useless document files?
How to Scan in Windows 10
Packed with features, this Windows Fax and Scan tool permits physical files and images to integrate effortlessly into your digital world. It is more than scanning; it provides various options, like turning old photo albums into shared images, making text editable information, and creating an entirely paper-free lifestyle that enhances the quality of your life.
If you own scan devices linked to the Windows 10 computer, let us know how to scan pictures or other documents. How to do this:
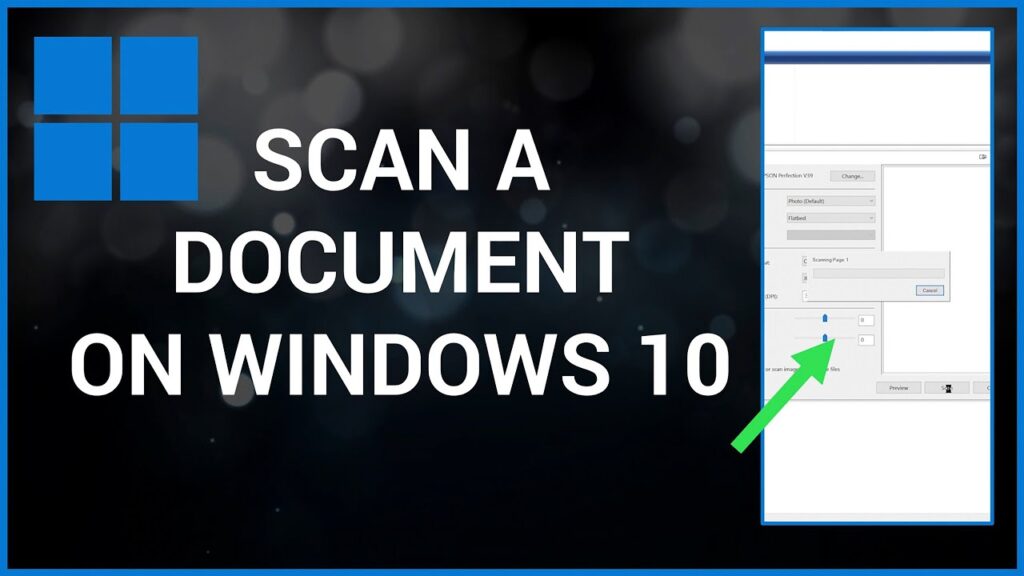
Ensure the scanner is connected to the Windows 10 computer and switched on.
- Click the Windows key on your keyboard, and then search on Windows Fax and Scan. Windows Fax and Scan app.
Scanning your Windows PC using the Windows Scan app is also possible.
- Select New Scan from the top left corner of your app.
- Choose the scanner you just turned on, then click OK to scan your preferred documents using Windows 10 PC.
- Set the following specifications for the photo or document that you would like to scan, for example:
Color format
Type of file
Resolution (DPI)
- Check the box for selecting the Preview and scan image in separate files.
- Insert the physical version of the document that you wish to scan in the scanner.
- select the Scan option on your computer to save the Scan. The scanned file is sent to the Scanned Documents folder on your Windows 10 computer.
How do I Scan into a Computer using Windows Fax and Scan?
Windows Scan is a visual improvement to the earlier Windows Fax and Scan tool currently used on a few Windows 10 computers.
- Visit the Microsoft Store to download Windows Fax and Scan If you don’t possess it.
- Select Start> expand Windows Accessories folder -> Select Windows Fax and Scan.
- Select New Scan in the top left corner.
- Check that the suitable scanner has been selected. If not, you can change it by clicking Switch.
- Select a profile from Photos Documents, Documents, or Last-used settings. (You may also add a profile to create a customized one.)
- Choose a Source or Paper size that you would like. (You could also modify the format of color, File Type resolution, brightness, and Contrast to suit your requirements.)
- Click on Preview and click Scan to begin the scanning.
- Allow the scanning to finish.
How to Scan Using Scanned Documents
When your scanner scans, your document will appear inside the document pane of the Windows Fax and Scan window. You can scroll up and down in the pane to see all the documents that have been scanned.
Then, you can decide which options you would like to make with the document. Click on any of the options that are available from left to right in the menu bars in blue that are located at the top:
- Choose Forward as Fax to send the document scanned to a recipient or more in Windows Fax and Scan.
- Choose Forward as Email to forward the document as a file attachment to an email message you can send to one or more recipients.
- If you select the option you want to use, a fresh message window will appear within your preferred email application. It has the attached file so you can compose, address the message, and send it.
Important: Choose Save As to open the Save As window to save your document under another name, in a different graphic file format, or in a separate directory.
If you do not use the image or document you’ve scanned, Windows Fax and Scan will save your Scan as an image file so you can look back at previous scans any time you start the program.
Browse a document by choosing the photo’s name or document from the list of file names. The image or text that has been scanned will appear in the document pane, which allows you to confirm it contains the information you’d like to see. You can then perform the save or sending tasks I discussed previously.