Its Beats Wireless series makes tangled cords for headphones an issue from the future. If you’re looking to connect the Beats Wireless with a device is a straightforward procedure that is completed by following a few easy steps. Furthermore, you’ll be able to pair them with any device with the built-in Bluetooth function.
Before You Start
Beats provide a variety of options in terms of wireless headphones. They include:
- Powerbeats
- Beats Solo
- Beats Studio
- Beats X
The first step to pairing wireless Beats with the devices you own is knowing exactly where the power switch can be found. If you’re uncertain which power button to press, you can refer to the user Quick Start Guide or the manual included with the headphones.
In order to connect Bluetooth headphones to a smartphone, first make sure that it is able to be recognized. This can be done on your Beats headphones by holding down on the power button for around 5 minutes. It will show the Bluetooth LED flash, signalling that your device is ready to connect.
Combine with your Beats Studio Buds with your Beats Studio Buds with
If you are pairing your Beats Studio Buds with your Beats Studio Buds, you can also pair them together.
Using the help of your iPhone with your iPhone, your earphones connect instantly with your iPad, iPod touch, Mac and Apple TV that you’re signed to using an Apple ID.
Make sure to pair it with the iPhone or iPad.
Switch off Bluetooth to either your iPhone as well as iPad.
When the lid of your case is open, Hold the case lid open and place your Beats Studio Buds or Beats Studio Buds Plus near your unlocked iPhone and iPad.
Follow the instructions on the screen. If you are unable to find instructions, then follow the steps for pairing with your Beats Studio Buds or Beats Studio Buds Plus to other devices.
Partner with an Android device
You can utilize Fast Pair to connect the Beats Studio Buds or your Beats Studio Buds + with an Android device:
- Check that your smartphone runs Android 6.0 or greater in addition to having Bluetooth and Location enabled.
- When the lid of your case is open and the case lid closed, place the case lid open and place your Beats Studio Buds or Beats Studio Buds close to your tablet or phone.
- When you get a message, tap “Tap to connect.” It will show the “Device joined” and “Pairing complete” alerts.
- If you’re in the process of setting to pair or pair your Beats Studio Buds or Beats Studio Buds Plus, then tap “Set up immediately.” If you do not receive an alert, go to the Bluetooth settings of your smartphone or tablet, then click the device you wish to connect.
- It is also possible to connect with your Beats Studio Buds with Beats Studio Buds plus using the Beats application for Android.
Fast Pair requires your location to be activated. To access all features, you must have an Android 6.0 or greater device with Google Play Services enabled and Google Account.
How to connect Beats Wireless to Windows PC
For connecting Beats Wireless headphones to a Windows 10 PC:
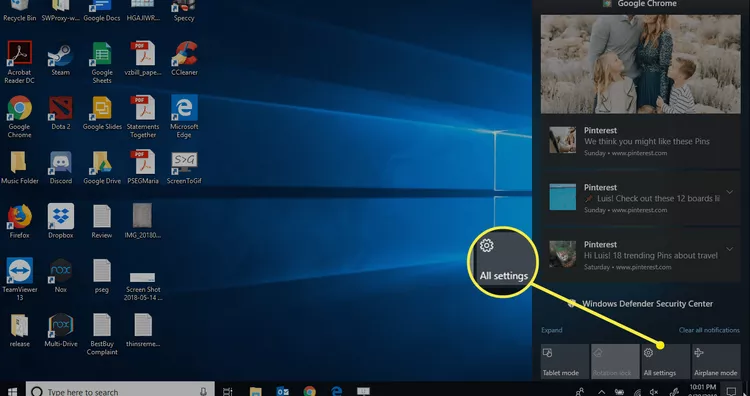
- Choose the Windows icon from the desktop, and then select All Settings.
- Start typing Bluetooth within the Windows Settings search field. Pick Bluetooth as well as other settings for your device within the search results.
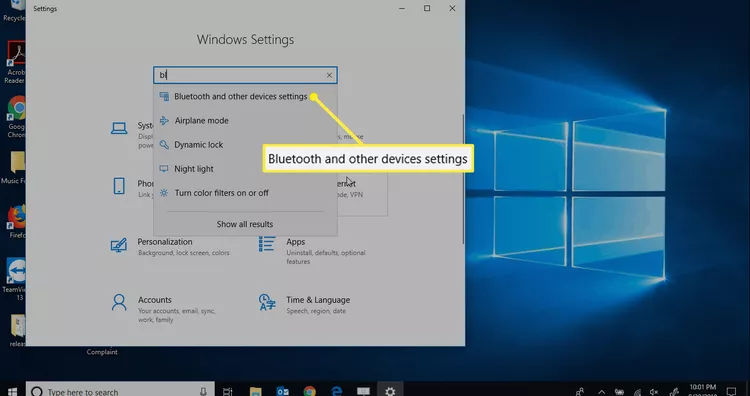
- Select to add Bluetooth or another device, and make sure that the Bluetooth toggle is set to the ON position.
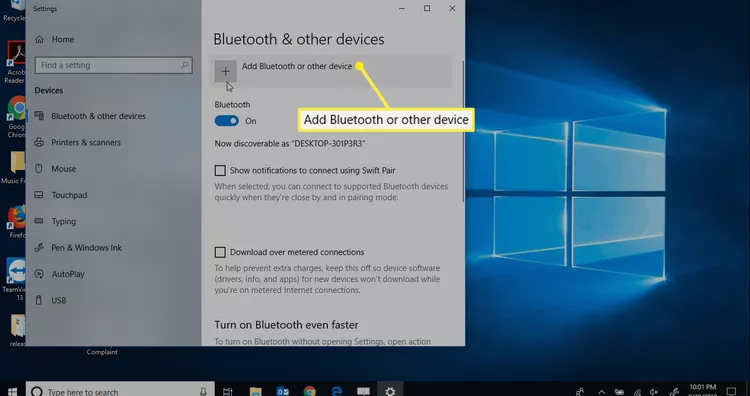
- Be aware that if there’s not a Bluetooth switch, then your computer does not have Bluetooth capability. It’s necessary to enable Bluetooth before pairing it with your headphones.
- On the Add a Device screen, choose Bluetooth.
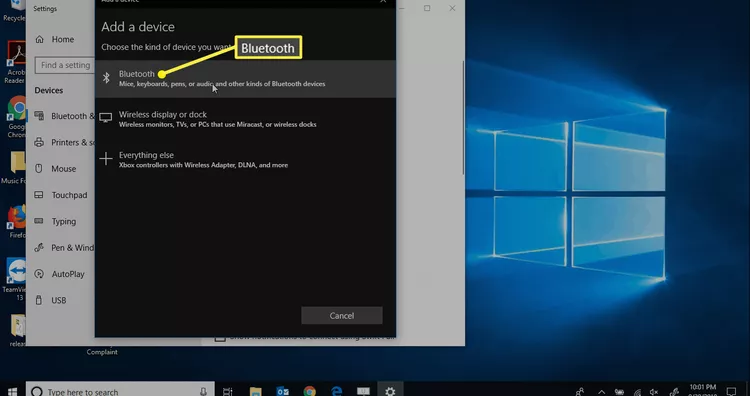
- If all close Bluetooth device devices that are able to be detected have been loaded, choose Beats Wireless.
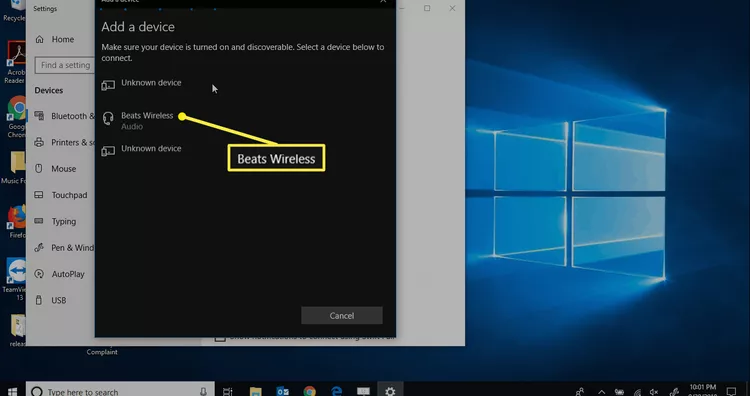
- It will display a message to your display when the device is prepared to take off.
How to connect Beats Wireless to a Mac
The procedure of connecting the Beats Wireless headphones to a Mac is fairly simple. Check out the following steps to learn the process:
- Hold and press the power button of the Beats Wireless until the indicator lights go out.
- Go into the Apple menu from your Mac.
- Click on the System Preferences tab.
- Switch your Bluetooth feature.
- It could be a matter of a few minutes for both devices to become paired. However, the good news is that when you next need to connect Beats Wireless with your Mac and Mac, you don’t need to repeat this procedure once more. Instead, the Beats Wireless headphones will be instantly connected to your Mac as soon as the two devices have a reach.
If, however, the Beats Wireless headphones were connected to a different device in the past, then you’ll need to go through the process again for pairing them to your Mac once more. The feature is available to different gadgets, not only your Mac.
What do you do when the Beats don’t work with your device?
One of the most simple fixes to take care of right away is to check that the phone’s Bluetooth settings are enabled. Beats won’t be able to connect to devices that don’t have Bluetooth installed.
The best option is to switch the devices (headphones and laptops, cell phones and so on.) off and then turn them back on. This is known as power cycling. It is often overlooked as a way of solving almost any problem.
Make sure your headphones are placed close to the device that you’re trying to connect them to and there’s nothing blocking the path. If you’re struggling to connect, make sure that they are at a distance of a few feet from one another.
In the end, it is possible for your Beats to undergo an initial factory reset. It’ll clear all their information, returning them at the time they left the factory.
Each Beats model is equipped with its own factory reset method, and you should consult the user instructions for the model you have for the steps you’ll have to accomplish.