The Finals can be played on every supported platform; however, it is now displayed with a Fatal error affecting Steam gamers on PC. It’s a serious problem that could limit player access to this game by displaying distinct notifications. They could either state that the game’s files have not been downloaded or crash the game. The issue can be seen mostly in PC gamers and hurts gaming enjoyment.
This article will outline solutions to The final, fatal error on Steam.
How to Fix The Final Fatal Error
In the present, we will discuss how the fatal error or download failure could be from several causes, including conflicts with the system cache, running the game using administrator access, an incompatible game patch, damaged or uninstalled game files, issues with background process, Steam download cache issues and an old client version, problems related to issues with the DirectX Version, overlay software problems, a dated graphics driver, conflict with firewalls or antivirus or firewall, and many more.
If you’re among those who have experienced the same issue, do not fret. We’ve shared some alternatives that will be useful. Be sure to adhere to every troubleshooting method until the issue is repaired. Therefore, with no further delay, we’ll get started.
Restart the System
Restarting the system by hand is advised to ensure there’s no issue in the system cache or intermittent glitches. A few people using PCs have discovered this technique useful. Go to the Start menu, then click on Power Select Restart.
Run The Finals as an Administrator
The other thing to take is to start The Finals as an administrator on your PC per the procedure listed below. Some applications need to be fixed if you need permission for your system. For this, you must:
- Right-click The Finals application on your computer.
- Select Properties > Click the tab Compatibility.
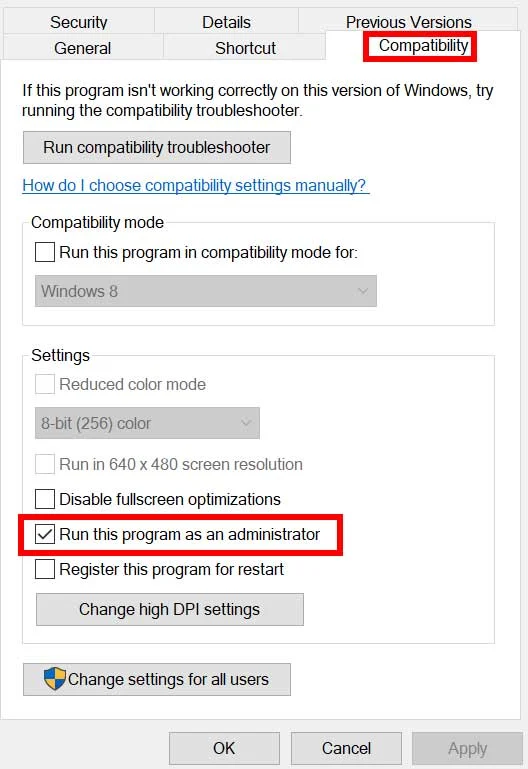
- Mark the Run the program option as an administrator selection.
Select Apply, then click OK to save your changes.
After that, launch the Steam client and then play the game.
Update The Finals
The game’s patch version that’s not currently running on your computer can cause multiple problems, including crashes, Steam download errors, and much more. You should manually update the game in your client to download the most recent game patch version. The steps are in the following article.
- Open Steam > Go to Library.
- Click to open The Finals from the left pane.
- Steam will search automatically for any updates available.
- If an update is to download, click Update.
- Take a few minutes before completing the Update.
- After that, shut off Steam and restart your computer to make adjustments.
Scan and Repair the Game Files
In some cases, there could be a problem with games installed, such as damaged or missing game files on your PC. Following the procedures to fix the game’s file to prevent numerous errors is possible.
- Launch Steam > Click on Library.
- Click right-click to select The Finals from the list.
- Go to Properties and then go to The Local Files files.
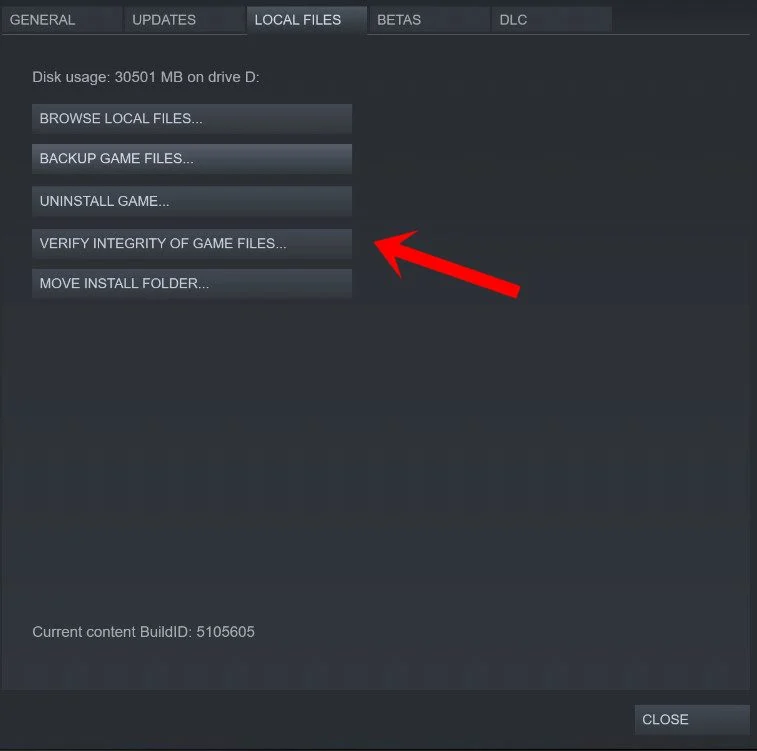
- Click on Verify Integrity of Game Files.
- It will take to see the procedure until it is complete.
- Once done, restart your computer.
Check for Steam Client Updates
It is recommended to verify the Steam client’s latest Update following these steps to ensure there’s no problem due to the old version of the client. A faulty client could cause issues with game launch frequently. Steam clients allow you to look for any update notifications.
- Exit Steam and go to Task Manager (press Ctrl+Shift+Esc).
- Then, click the process menu and select Steam in the list of tasks.
- Click on End Task.
- After that, open Steam and click on the Steam tab at the top of the screen.
- Select Check for Steam Client Updates.
- If an update is made available, be patient until it downloads.
Uninstall MSI Afterburner
MSI Afterburner is an incredibly famous overclocking tool that offers a few optimizations and monitoring tools that monitor the performance of your graphics card or its performance. But, occasionally, it will cause problems with performance issues. In this scenario, The final low-level fatal error may occur at your end. It is recommended that the MSI Afterburner be removed from your PC. MSI Afterburner program from your PC following the instructions listed below.
- Hit Win+R to launch the Run dialog box.
- Type C:\Program Files (x86)\MSI Afterburner\uninstall.exe.
- Enter and follow the instructions for uninstallation.
- When uninstalling it, restart your computer > launch The Finals to investigate the issue.
Close Unnecessary Background Tasks
Background running tasks help both the system and the individual user’s ability to access applications as well as various other applications seamlessly. But, sometimes, a handful of unneeded third-party programs must be running with knowledge. The unimportant tasks may take up resources on your system, such as RAM, CPU, GPU and bandwidth for data. It is recommended to manually end these non-essential tasks separately to let your system free resources.
Be aware that you should not end system tasks or applications in ignorance. If you do, your system could become corrupted or have problems.
- Launch the Task Manager (press the keys Ctrl+Shift+Esc).
- Select Processes > Choose the particular task you wish to end.
- Click on End Task.
- Then, repeat the steps for each step separately.
- Once done, restart your PC.
Use DirectX 11 Launch Option
Although DirectX 12 is compatible and effortlessly handles contemporary titles, There are occasions when there may be problems that can cause the fatal error that occurs in THE Finals on Steam. If this happens, the client should be forced to start using DirectX 11.
- Go to Steam, open your library, and then right-click on the game THE FINALS.
- Choose Properties in the contextual menu. Go to the General tab, then in the LAUNCH option text box, make sure the command is set to the dx11 option.
It is also possible to try different launch options, including d3d11 and force-d3d11. with -d3d11 and -dx12.
Update the Graphics Driver
A damaged or out-of-date graphics card driver may result in conflicts during the play of The Finals. To upgrade the graphics drivers, go through these steps:
Recommended Update:
- Hit Win+X and Click on Device Manager.
- Double-click on Display Adapters.
- Right-click the specific graphics card that you are using.
- Choose Update Driver, then click on Search automatically to find drivers.
- If an update is made available and available, it is downloaded and then installed automatically.
- Make sure to restart your computer to implement the new settings.
Manual Update:
- If there are no updates available, by using the auto-search, go to the official site for the brand of your graphic card (Nvidia, AMD, or Intel) for a manual search for the most recent driver version. Download the specific driver to the specific model of your card and place it onto your computer, after which reboot your PC. Be sure to update your drivers for maximum performance.
After updating the driver for graphics, run The Finals and check if the Fatal Error was removed.
Turn Off Antivirus and Firewall
The firewall and antivirus software may often interfere with gaming applications like The Finals. Enabling them briefly can help identify if they cause The Fatal Error. Take these steps to switch off Windows Defender Firewall and Windows Security:
Turn Off Windows Defender Firewall:
- Go to the Start Menu, and then search Windows Defender Firewall. Windows Defender Firewall.
- Select Turn Windows Defender Firewall ON or OFF.
- On the Customize Settings page, choose the Turn off Windows Defender Firewall (not recommended) option to access Public, Domain, and Private Networks.
- Save the modifications.
- Restart your PC to implement the new settings.
Turn Off Windows Security:
- Use the Win+I keys to launch Windows Settings.
- Click on Update & Security and go to Windows Security.
- Select Open Windows Security and select Virus and Threat Protection.
- Choose Manage Settings, then select Real-time Protection.
- Switch it off and then Click Yes when asked.
- Use the Finals to determine whether the issue persists.
If using an external antivirus program, turn off the protection in real-time in the program’s settings menu.
Clear Corrupt Steam Files
Steam keeps temporary files indefinitely over time. These files can become damaged or corrupted. This can cause the below-mentioned fatal error in downloading in Steam, and to correct it, you can delete these files.
Clear Steam Web Browser Data
- Launch Steam; select Steam in the upper left corner. Select Settings.
- Under the In-Game tab, click the In-Game tab and Delete in the next tab, Delete the Web Browser Data.
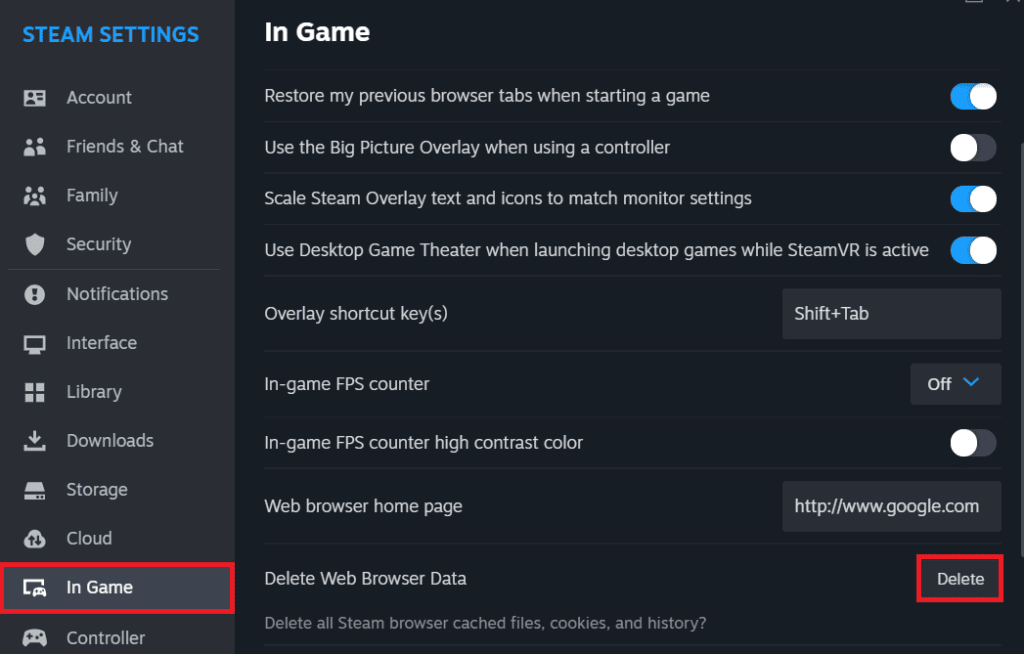
Delete Steam Downloads Cache
- Within the Settings menu in Steam, click on the Downloads tab.
- Click for Clear Cache following Clear Cache. Cache.
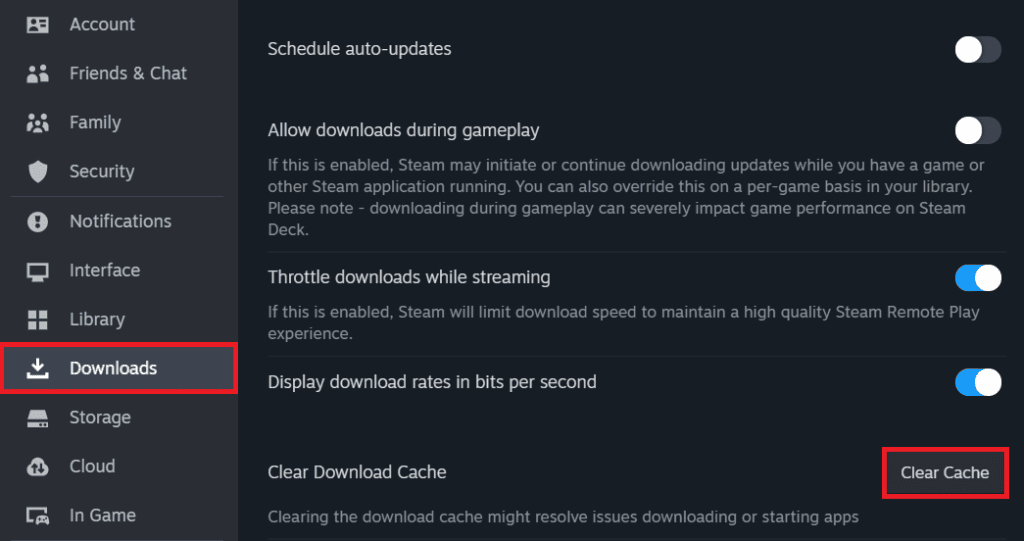
Conclusion
We are now at the final part of our guide on fixing The fatal error in the Finals game. The Debugger detected the problem. Although the issue isn’t critical, it is a surprise that it appears in the middle of the night and affects the gameplay experience. There are a variety of solutions for resolving the issue. It doesn’t matter if it’s tweaking background apps as well as confirming game files, or applying updates as needed. The troubleshooting guides we provide can help you resolve the issue quickly.