The iPhone can be ineffective without a functioning battery. If your iPhone remains stuck on the blue screen of charging the battery and won’t turn on, it’s a sure signal that your battery has died and requires charging or repair. If these bizarre battery issues could be the cause, then take your time.
The following steps can help you troubleshoot if you’re having trouble getting your iPhone off the red screen, the charging screen, or a lower battery charge to the power screen. These techniques are for every iPhone model, from the first to the most recent version, regardless of what version of iOS the device you’re using—one method to recharge the iPhone battery, which is undiscovered by many. There is a way to share your battery with your iPhone. You will need to determine if the iPhone can work with this feature or if it is not.
Video Guide: iPhone Stuck on Red Battery Charging Screen
If you are finding it difficult to grasp the steps below and you don’t understand how to use the methods below, check out this video tutorial that provides easy steps. Use this guide to repair your iPhone stuck in the red charging screen fast.
Why is My iPhone Stuck on the Dead Battery Screen?
Finding out that your iPhone has a dead battery screen could be unsettling. The issue stops your phone from turning off and makes the user disconnected from their digital world. Understanding the root reasons can assist you in finding the best solution. Before we can fix your iPhone sitting at the screen charging, take a moment to discuss the most common triggers and reasons to resolve it in minutes.
Completely Drained Battery
If your iPhone’s battery has become fully drained, it will take a while to gather enough energy to show the charging display. Attach your iPhone to an energy source and allow it to charge for a minimum of 15-30 minutes before attempting to turn it off.
Faulty Charging Accessories
A damaged or malfunctioning charging accessory could also result in the iPhone being stuck on the screen of a dead battery. The adapter or cable could have worn out or stopped offering the required power to power your phone. Consider using a different adapter or cable to see whether it solves the problem. In addition, be sure the port for charging the back of your iPhone is clear and free of any debris.
Software Glitches
The software glitches could disrupt the functioning of your iPhone, which can cause it to be stuck in the dead battery screen. If your iPhone was shut down suddenly or crashed during an update, it may create this issue.
Hardware Issues
Sometimes, hardware issues can lead the iPhone to have a black screen or a dead battery. The causes could include the battery being defective, a malfunctioning charging port, or even the power management system. If you think you have a hardware issue, It is suggested to call Apple Support or visit an authorized service center to get further help.
How to Fix iPhone X Stuck on Red Battery Icon When Charging
The battery icon is red on the iPhone every time the phone goes low on battery and has to be recharged to recharge. But it can be frustrating if your display is locked with the icon when the phone is in charge. Several probable causes may cause the problem:
- The device’s battery isn’t fully powered
- The battery may be damaged, or there are related hardware issues
- A corrupted firmware
- Faulty Accessories
Let’s find out how we can remove the symbol of a red battery.
Quick Answer
To resolve the problem To fix the issue, force or restart your iPhone. If that doesn’t work, let the battery run out to the point that it is completely depleted and put it back on charge.
Method 1: Restart/Force Restart Device
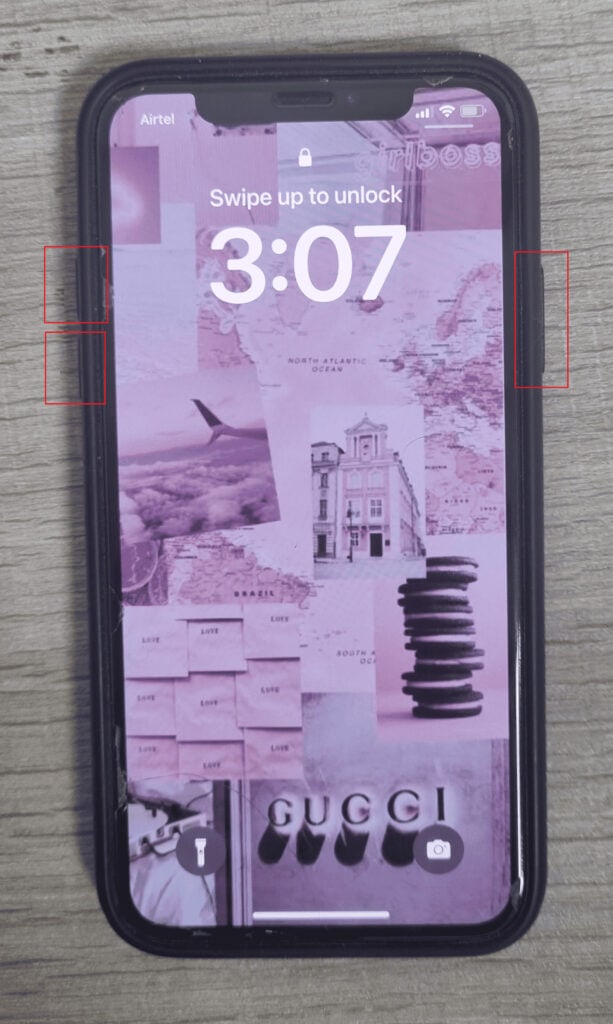
If a charger is connected to the device, the battery icon on the device will change to the lightning bolt symbol. But, if it is not changing, it may result from intermittent malfunctions. Try restarting the iPhone and check whether the issue is resolved immediately.
If a straightforward reboot fails to remove the icon for the battery that is red, you can forcefully restart it. This can help get the phone back to normal functioning if it stops responding or becomes stuck in a frozen state. Check out our tutorial on how to Force Restart the iPhone X.
Method 2: Clean Charging Port
If the port for charging is blocked by dust, debris, or lint, it may affect the charging function. The best thing to do is clean the charging port and then reconnect the charger again. Be careful not to be hard on the charger, as it could cause damage to the internals.
Method 3: Change the Adapter/Cable
The charging brick or cable may be located in a different place, so it might not charge the iPhone. Be sure the adapter, cable, and phone are correctly connected. If they’re not and the red battery icon remains displayed on your screen, check the battery using an alternative charger.
Be sure to use Apple Certified Accessories for proper performance and long-lasting. The battery’s health is kept at a minimum and decreases the chance of damage to hardware.
Method 4: Remove the iPhone Battery, and then Recharge the iPhone.
In some cases, the phone remains without enough power to function, but remains functional. A red icon of the battery will appear during these situations as you switch on your iPhone. If it’s not working, regardless of connecting the charger, allow the battery to drain completely.
When the phone is dead when it dies, connect the charger and allow it to recharge for at least 30 minutes or longer. It’s done! Then, switch on your device, and the battery icon won’t be visible anymore since the device is fully charged and ready to operate.
Method 5: Heat the Device Lightly
If your smartphone isn’t working for a long time or has mechanical issues, your battery might be damaged. Additionally, if all of a sudden, it’s put on charge, it cannot respond or perform as you would like. If that happens, the best option is to warm the device lightly. This increases the voltage to charge the phone.
Take note: Use this technique using extreme care and prudence.
- Remove the device from the cable for charging and set it on a smooth table with its side facing upwards.
- On the left part of the phone, on the right side, where you will find the battery, you can heat the phone with a hairdryer for approximately a minute.
- Then plug the charger in and allow it to recharge for about a minute.
It’s done! Verify that your iPhone displays an Apple logo rather than the battery red symbol or lightning bolt.
Method 6: Connect iPhone to Mac or PC
The idea may seem odd initially at first, but it’s worth a shot. If you connect your device to the internet via a PC or Mac, the device generally recognizes this connection and sends you an email notification. This notification can help remove the red battery symbol. In addition, if it occurs, you should let your phone recharge before unplugging it.
Method 7: Charge the iPhone in DFU Mode
If, despite force-restarting the device, you see it stuck on the blue screen of charging the battery, You can put it into DFU mode before charging it. Following the instructions below:
Take note: Before proceeding to the next step, ensure all data stored on the device is suitably backed up.
- Install the most current version of iTunes on your PC and then launch it.
- Connect the iPhone to your PC using a cable and let it sit for iTunes to find it.
- Turn the volume up and press hold the power button for five minutes.
- The Power button is released, and hold it until the phone enters DFU Mode.
- After the phone goes into DFU mode, connect the charger and then wait for the phone to be charged.
It is now possible to reboot or force restart the phone and then check to see if the phone is working as usual.
Method 8: Restore via DFU Mode
If charging your device in DFU mode was not enough to solve the issue, You can try restoring the information. The phone will then boot. But be aware that this could result in the deletion of data from your phone. Therefore, ensure that you have a backup of all your data.
- Complete steps 1 through 4 in Method 7.
When the iPhone is in DFU mode, iTunes on the computer will notify you about it.
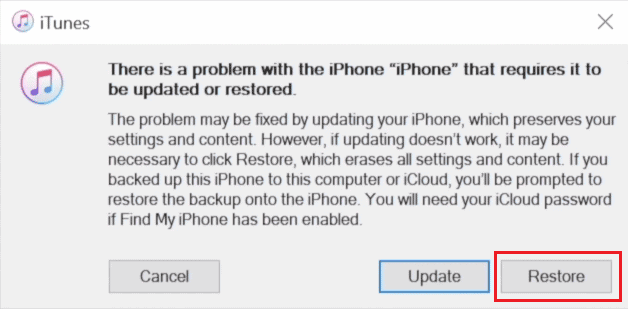
- Navigate to the Summary tab, then select Restore iPhone.
- Click Restore for confirmation.
Method 9: Visit the Apple Service Station
Finally, the best option is to get professional help and visit Apple Care. The possibility exists of the battery being damaged or some related hardware malfunction that is causing the iPhone X screen to be stuck in the red symbol for the battery, regardless of whether it is charging. When the defective hardware component has been replaced, the iPhone can be restored to its standard.
Tips for Fixing iPhone Stuck in Dead Battery Boot Loop
If you’re reading this, you’ll have the ability to restart your iPhone correctly by removing the charging loop. If you’d like to stay clear of the problem and get rid of the boot loop of your battery correctly, take a look at these tips:
- Make sure you use the original Lightning cable as well as an adapter for charging your phone to avoid the possibility of any issues.
- Be sure your iOS device is linked to a reliable power source, and don’t connect to an unreliable connection.
- If you notice that while charging, the iOS device is excessively heated, unplug the iPhone and put it in a solid area. It is possible to recharge it when it isn’t likely to overheat.
- Additionally, it would help if you made it a routine to check the battery section of your iPhone’s settings to determine the overall condition of your battery. You can replace it if the state of the battery is not healthy.
- It is recommended that you keep a repair tool for your device, such as Dr.Fone Repair (iOS) or System Repair (iOS), in your pocket to help you solve these issues without harming your smartphone.
Conclusion
If you have an iPhone stuck in the screen of the red battery, it is undoubtedly frustrating. However, it’s possible to solve the problem quickly and easily using the techniques above.
The best option is to repair your iOS device, ideally without data loss. That’s why Wondershare Dr.Fone can be of help. Take it out for a free test drive and observe it in action.