Beginning with Windows 11 build 23493, Microsoft introduced the latest Copilot experience, which works in conjunction with Bing Chat AI, allowing users to communicate with the chatbot via natural language, allowing them to modify the settings of their system and use it across different apps.
If your computer has Copilot installed, a brand newly added Copilot button will show up on the Taskbar. It appears like a flyout display when you click on it or press it as a keyboard shortcut (Windows button and C).
If Copilot is installed on your computer, it is possible to remove or pin Copilot’s side panel. Open Copilot at the time Windows is running, switch Copilot off or on to enable or deactivate Copilot by using the content of Edge and refresh Copilot prompts, change the size of Copilot’sCopilot’s side spine Copilot side pane, clear the most recent activity, switch the plugins that run Copilot off or on and much more.
For Copilot to start, hit the Copilot icon on the Taskbar. If you’d like an icon for your Desktop, it is necessary to design one. There’s no icon for Copilot available on your Desktop by default.
The creation of a desktop shortcut to Copilot within Windows 11 allows you to use Copilot’s Copilot feature easily and quickly right from your Desktop. Instead of scrolling through menus and searching for the option, just click on the icon for your Desktop to launch Copilot.
What exactly is Copilot, and what is the reason to utilize it?
Copilot is a brand-new feature that will launch in conjunction with the Windows 11 23H2 update. Copilot is an intelligent digital assistant that harnesses the capabilities of AI to assist you in achieving new things that you’ve never experienced before. Copilot will answer questions with natural language, summarize information, modify settings, solve problems, integrate with the apps you prefer, and then take action. Copilot is a great tool to use Copilot to:
Find real-time answers, inspiration, and answers to any questions or tasks on your to-do list.
Let your imagination run wild and unleash your writing abilities through Copilot’s ideas and prompts.
Improve your workflow and simplify your work by integrating Copilot’s actions.
Improve your skills by learning new techniques and expanding your skills by absorbing Copilot’s insight and suggestions.
Designing a Desktop Shortcut that allows access to Copilot in Windows 11
Making the Copilot shortcut offers a quick option to gain access to this feature regardless of whether you’ve turned off your Taskbar icon. For this shortcut to work, you must be running the September 2023 update (version 23H2) installed on your Windows 11 device.
Start by pressing the right button on your Desktop. Select “New” and then Shortcut.
Within the Create Shortcut window, Copy and paste the path you want to use in the ‘Type the address of the item’ box, then click Next:
- Microsoft-edge://?ux=copilot&tcp=1&source=taskbar
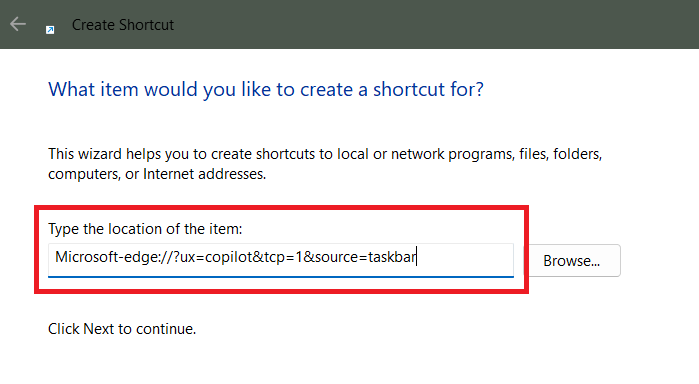
- Create a title for the shortcut in the text box (e.g., Copilot) and click the ‘Finish’ button.
- A shortcut for Copilot will be added to the Desktop. Then, just double-click the shortcut to get access to Copilot quickly.
Modifying the Copilot Shortcut Icon
These steps can create a shortcut to Copilot. However, the shortcut won’t have Copilot’s logo. Copilot logo. Instead, it’ll display its Microsoft Edge logo, which could be confusing if you also have a Microsoft Edge shortcut icon on your Desktop.
If you’d like to alter the icon that appears on your Copilot shortcut, Follow these steps:
- Right-click on the new Copilot shortcut and choose ‘Properties’.
- Within the Copilot Properties dialog box, select ‘Change Icon.’
- You can now pick one of the icons or press “Browse” to select the icon you want to use from your personal computer (if there is one). The icon file must be within the. ICO format.
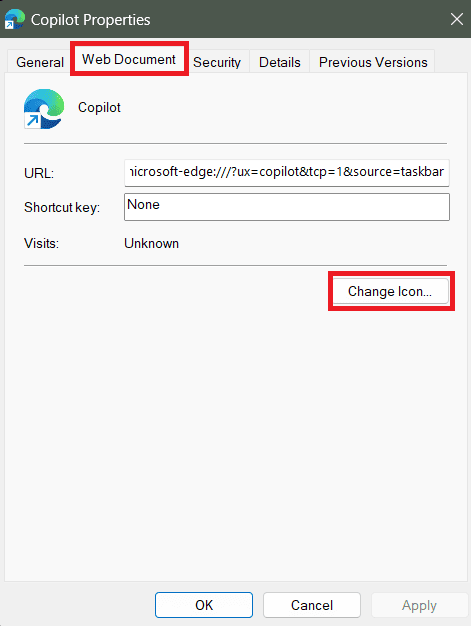
- Download the Copilot logo or another image you like. PNG format and then convert it into a. ICO file by using an online converter. You can also play the. PNG image using Microsoft Paint and then save the image to a 24-bit Bitmap (.bmp) (.bmp)’ file (which could also be used as icons).
It is also possible to save or download the Windows Copilot logo. ICO format. Click here to download:
- When you click ‘Browse’ in step 3, click “All Files” from the drop-down menu within the Change Icon window.
- After that, find and choose the file that you downloaded, converted, or personal icon (.ico) (or .bmp document, then press ‘Open.’
- Once you’ve done that, check to see if you have selected the appropriate icon, and then press ‘OK.’
- Click “Apply” and click ‘OK for the change to be saved.
- Then, the Copilot icon will change.
How do I Add Copilot to the Context Menu on Windows

There’s a possibility of adding Copilot into the contextual menu for more ease of use and flexibility. Here’s how:
- On the Desktop On the Desktop, hold down on the Desktop and press Windows+R keys to display the Run dialog box.
- Enter regedit into the text box, then press Enter to launch The Registry Editor. Select Yes at the UAC prompt to confirm.
- Copy and paste these addresses into your address bar, then hit Enter.
- In the left-hand panel, On the left panel, click right-click Shell Select New in the contextual menu, followed by Key.
- Enter Copilot as the Key’s new name, then use the Enter key.
- Right-click now on the Copilot key that you have created. Select New from the menu options, followed by selecting”String Value” in the context menu.
- Make it the name MUIVerb and Double-click to display the Edit String box where you can change the value data to Copilot. Select OK.
- Once again, click the Copilot button, choose New Next, and select Key Name it Command.
- In the pane to the left, click on (Default) the (Default) value, then alter its value data.
- Save the file by clicking OK.
What can I do to remove the Copilot Preview?
It is easy to remove this Copilot (preview) option from the Taskbar by following these steps:
- Open Settings > Personalization > Taskbar.
- Turn off the Copilot (preview) option.
Conclusion
Copilot innovation, boosted through AI, is set to launch with the Windows 11 23H2 update. A copilot is an intelligent assistant that will be efficient in carrying out a range of tasks as well as answering questions in simple languages. Copilot is well-integrated with key Microsoft 365 applications; autopilot offers a user-friendly experience. This article will help you make the most of Copilot by demonstrating how to build a useful shortcut for your Desktop. Comment with your questions and suggestions in the remarks!
Commonly Answered Questions
What are the system requirements to run Copilot within Windows 11?
For the full potential of Copilot for Copilot in Windows 11, make sure your PC is up-to-date with 23H2 and the Windows 11 23H2 update. A valid Microsoft 365 account is required along with your Microsoft account logged into. Your device must meet the requirements of a basic system for Windows 11, such as a 64-bit processor with 4 8GB of RAM, 64GB of storage space, as well as a TPM 2.0 chip.
How can I disable Copilot on Windows 11?
If you want to disable Copilot within Windows 11, navigate to Settings (Windows key + I) and then go to Privacy and Security > Copilot to turn off “Enable Copilot.” Customize the settings and then navigate into Personalization and then the Taskbar to disable Copilot by switching off the switch.
How do I upgrade Copilot to Windows 11?
To update Copilot to Windows 11 23H2, visit Settings (Windows keys + I), then go into Windows Update and click “Check for updates.” If there is an update, choose “Download and install” and then reboot the device in order to complete the upgrade.