Every day, millions of people around the world spend, on average, 9 hours a day in Slack. The majority of users need to have technical roles. Though Slack is usually easy for users to utilize, the software could be quite confusing. This guide is intended for those with no technological background but who are still new to Slack. The article is based on no prior understanding and will go over the fundamentals of how to set up groups in Slack group as well as group messaging. Let’s start by asking: What do Slack groups mean? Let’s dig in.
How to Create a New Group on Slack
Slack lets you create groups to improve the communication process and collaborate within the workspace. Making a group new on Slack is easy and requires just a few steps.
Log in to Your Slack Account
To begin the process of setting up a group on Slack, Begin by signing into your Slack account with your login credentials.
Once you have reached the login page, make sure you type in your email address registered to you or username into the appropriate area, then enter your secure password. After entering your credentials, press the button ‘Sign in’ to log into the account. Slack account.
After logging in, click the “Create a New Group’ option on the menu. You can then start setting up your group according to the on-screen directions. It would help if you authenticated your login credentials to protect your workspace and the communication channels inside Slack.
Click on the “+” Icon
After logging in, find and locate the “plus” icon, which is usually located at a prominent position within the Slack interface. Then click to start the process of creating a group.
When you click on this icon, you will be able to access the option of creating the group. The system will help you with the steps to set up your group, such as selecting a name for this group, adding new members, and modifying the settings for the group. You must ensure you’ve got the right authorizations for creating an entirely new group in the Slack workspace.
When the group is set up, it is easy to handle group chats, upload documents, and work efficiently with group members.
Select “Create a Channel”
When you click on the “plus” icon and a menu appears in which you can select from a variety of options, click “Create a Channel” to start forming a brand new group in Slack.
In this step, you will be prompted to open an open dialog with the channel’s name. You can then choose the channel that you want to create, include a brief description of the channel, and indicate whether the channel should be open or private. Channels are open to everyone, whereas private channels provide a private environment.
After you’ve entered all the information needed, Click ‘Create’ and finish the process of creating the channel. After the channel has been created, then, you are able to start inviting people and altering its setting to fit the goals and preferences of your group.
Choose a Name for Your Group
When you’ve decided to start channels, you’ll be asked to pick an appropriate name for the new group. Make sure it is appropriate to the intention or subject matter of the channel.
The name you pick for your group on the Slack platform needs to be pertinent and informative, indicating the main focus or subject that the group is discussing. It will allow members to quickly comprehend the purpose and content of the group, which will make it simpler for them to assess whether the group is compatible with their interests.
Choose a name that is succinct yet powerful, Avoiding any vague or excessively general phrases. An appropriately chosen name will significantly increase the effectiveness and visibility of your channel for communication in Slack.
Add Members to Your Group
When the group’s name has been established, you can join the group by choosing individuals within your workplace to join your newly-created communications channel.
To invite members to join the group on Slack, click on the Slack platform, go to the group settings, and then select the “Members” option. In the next step, select ‘Add Members’ and then enter the email addresses or names of those you want to invite. When you’ve selected them, email invites using the button ‘Send Invites. The selected people are notified that they can be a part of the group.
This ensures the smooth integration of all new members in the channel of communication, encouraging effective communication and collaboration in the organization.
Set Group Permissions (Optional)
To provide more control and customize For more control and customization, it is possible to assign specific rights for your group and to regulate access to and activities within the channel that you have just created.
This function lets you customize the abilities of your group according to the requirements of your team. It ensures that only members with authorization can carry out certain tasks or get access to confidential data. Through customizing access rights, you’ll have a more secure and well-organized workspace, encouraging efficiency in collaboration and protecting sensitive information.
This method can simplify communications and management of projects by letting you assign tasks and limit unnecessary changes, increasing productivity inside the Slack channels.
How to Create a User Group in Slack?
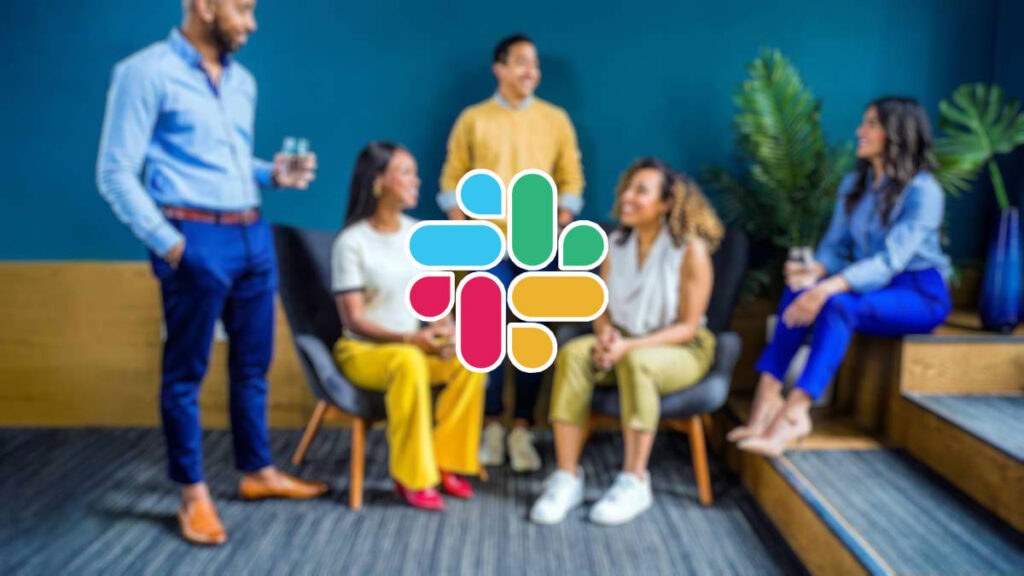
In Slack, creating a group of users Slack lets users create specific communities that are based around the same interests or duties, allowing for more personalized interaction and collaboration in Slack’s platform.
The targeted way of communicating is a huge benefit to those who want to share information, get suggestions, and participate with one another in focused conversations. Bringing people together who are similar to user groups creates a feeling of belonging and community, in which members can exchange ideas, tips, best practices, and other sources.
The capability to establish channels within a user group can further improve collaboration by providing an area for discussion on specific subjects and arranging relevant information, eventually leading to improved efficiency and sharing of knowledge.
Step 1: Click on the “People” Tab
For creating a group of users to create a user group in Slack, start by navigating to the People tab in Slack, which provides the ability to manage users and groups as well as group creation functions.
This tab functions as a central platform for managing and organizing user interactions. It is easy to start and supervise different group events. When you click on the “People tab, members can quickly add or remove members, set roles, and keep track of engagement across various groups. This simplified accessibility facilitates efficient group management and encourages collaboration and communication within teams.
The tab gives a thorough review of the profiles of users that allow for seamless interactions and simplified group-based initiation procedures.
Step 2: Click on the “Create a User Group” Button
When you are in the People tab, the Next step is to hit the “Create User Group and begin the process of creating an exclusive community inside Slack that allows for specific interaction and collaboration.
It allows members to establish a particular group that is based around shared interests, projects, or even departments, which allows for rapid communication as well as quick access to relevant discussions. Through the creation of a user group, participants can share files or ideas, as well as take part in targeted discussions, which improve productivity while building a sense within the company.
The group offers the members a forum to help each other out as well as share news and updates. Keep up-to-date with events, creating an improved and more cohesive working environment.
Step 3: Enter the Name and Purpose of Your User Group
After clicking on the ‘Create a User Group After clicking the ‘Create a User Group’ button, you’ll be asked to specify the name and function of the group. This will provide the right identity and a proper background for your specialized group within the platform.
The first step is vital since it creates the base for the organization’s purpose and mission. The name must reflect what the members are about and should reflect its main goal or common interest.
If you are defining your purpose, it is important to define the goals and objectives of the group. This will create the framework to facilitate meaningful conversations and involvements. When you establish a clear identity and mission, users can build a strong community, attracting like-minded people and creating the feeling of belonging as well as an atmosphere of support.”
Step 4: Add Members to Your User Group
The last step to creating Slack groups for users includes adding new users to the group and making sure that similar-minded people are connected for personalized communications and collaboration.
It is vital since it helps build an atmosphere of community and promotes active participation in the community. In extending invitations to members to people who have similar activities or interests, The community grows by bringing in a variety of perspectives and knowledge.
Incorporating new members will also open the door to special communication channels where people can have conversations about their particular area of interest and further enhance the general collaborative atmosphere.
How to Set Up Your Profile on Slack
Even though this step is not required, it can benefit all members of your team when you have correctly established your profile. For a start, take these instructions:
On the left-hand side in the top-left corner of the Slack application, tap the drop-down menu in the upper-left corner next to your workspace’s name. Then, click Profile and Account.
On the right-hand side panel, your profile will be visible. Click Edit Profile.
When the pop-up window comes out, you can add your complete name, display name (which will appear when you chat), as well as job title, telephone number, time zone, and Skype handle. It is also possible to upload a photo of yourself on this page.
If you’ve previously signed up to a workspace using the email account that you’ve used to set up your account, you may discover that your username or photo of your profile has been added; however, other details, such as your title for work need to be input manually.
Potential Benefits of Slack User Group
There are a few potential advantages of Slack group members:
Better communication and collaboration User groups are a great way to increase collaboration and communication in groups or between individuals who work with each other. In creating a specific area for a particular small group of people, it is possible to improve the communication process and make sure that everyone is at the same level.
Improved productivity: User groups could aid in boosting productivity by offering a centralized place for team members to share their knowledge as well as ask questions and talk about relevant issues. This will help cut down on the amount of time trying to find information, as well as improve efficiency overall.
Securer Security: User groups that are private in Slack offer a safe and secure setting for conversations and communication. Only those who are invited to join can use the group. This could aid in the protection of sensitive and confidential data.
Settings that can be customized: User groups on Slack can be made to meet the demands of members. For instance, you could decide whether the group is private or open, pick the members who will join the group and who can leave it as well, and choose the group’s name as well as the purpose of the group.
Enhance team communication: By setting up group groups for team members, they will get to know one another better and strengthen connections. It could lead to the work environment being enhanced in positivity and efficiency.
Facilitate project management by allowing user groups to be formed to focus on specific projects. This makes it simpler to oversee the communication related to projects and collaborate. It can ensure that all parties are cooperating towards a shared purpose and lessen the possibility of communication issues.
Are there other applications that can be integrated into Slack?
You can connect different apps using Slack. Slack provides a variety of integrations to third-party applications that include Google Drive, Dropbox, Trello, Asana, Zoom, and a host of others. Incorporating other apps into Slack lets you streamline the workflow of your team, streamline tasks, and store all your data in the same place. You can search and install apps through Slack’s App Directory. Slack App Directory, as well as build customized integrations with the help of the Slack API. Slack provides bot integrations that let you automate your tasks as well as provide immediate notifications on the platform.