Are you facing issues related to a process that shows on the screen with the name MoUSO Core Worker Process within the Task Manager of your computer, like usocoreworker.exe, usoclient.exe, or USO Core Worker Process? This article from SoftwareKeep describes what the process is and the best way to resolve the problem.
The phrase “USO” in the name is “Update Session Orchestrator,” which pretty much sums up the function of this program.
If your System keeps coming awake from a sleep state and then waking up again, it’s possible the MoUSO Core Worker Process could be the cause. In addition, this process could lead to the use of too much CPU or disk. It can seriously slow your system, and if it is not addressed, it could cause more serious problems in the near future.
How do I solve the MoUSO Core Worker Process’s high CPU/disk usage?
The most frequently asked queries by users are solutions to the issue of high CPU/Disk usage in the core procedure, and I’ll discuss the best solution in this article. Before you try any expert method, you could attempt some basic solutions like restarting your PC, ensuring that Windows has any scheduled updates, or disabling unnecessary software. However, if you are unable to resolve the issue, consider a better option, such as:
Check if the procedure is legitimate.
You can confirm that the process is legitimate using Ctrl+Shift+Escto to launch Task Manager> right-click on the task and then select Properties. Then, search for “Microsoft Corporation. Rights reserved” in the Details tab. Next, make sure you check the Copyright.
Finish the MoUSO Core Worker Process
Stop the process by pressing Ctrl+Shift+Escto to launch Task Manager by right-clicking the process and selecting to end the task. Then, restart your System.
Check out to use the Windows Update Troubleshooter.
You can try using the Windows Update Troubleshooter by pressing Windows+ I to open Settings> select Troubleshoot from the System> Select Other Troubleshooters, and after that, click Run to Windows Update and follow the instructions on the screen.
Do not disable Delivery Optimization.
You can disable Delivery Optimization using Windows + I to open Settings, click Windows Update, and choose Advanced options. Then, tap on Delivery Optimization under the additional options and close the toggle to enable downloads for all different PCs.
Disable & Restart Service
Disable and restart Services by pressing Windows+ R to open the Run screen and type services. msc and then press Enter to launch Services. Locate Windows Update and right-click on the option to select Restart, then search for Update Orchestrator Service, then double-click on it and select Disabled from the drop-down beside the Startup option, and then select Apply, then click OK.
Reset Power settings
Reset Power settings by clicking on the Windows key and typing PowerShell> now choose Run as administrator> copy and paste the following command like “powercfg -restore default schemes” and wait for the end of this process, then restart your PC.
What is the cause of MoUSO’s Core Worker Process to be High CPU/Memory/Disk Usage?
The For MoUSO Core Worker is configured to operate in the background and does not interfere with other programs that the user runs. In general, it consumes between approximately 8 to 9MB of memory. However, the MoUSO Core Worker Process often uses up a significant amount of memory on the System because of the installation and download errors that are common to Windows updates. In certain instances, the process can cause an excessive use of CPU and Disk.
Our investigation has found that the MoUSO Core Worker causes high memory CPU or disk utilization due to the issues listed below.
- The MoUsoCoreWorker.exe procedure is not up to date. This process could be in the past. However, installing the newest Windows Updates should correct it.
- The Pending updates are now stopped.
- This Windows update is currently in the incorrect status.
Method 1. Use the Windows Update Troubleshooter
As the moUSO Core Worker Process causes high utilization of memory as a result of an update-related issue, It is recommended to run this Windows Update Troubleshooter. Windows Update Troubleshooter is a program specifically developed to address Windows update-related problems.

- Just right-click Start and choose Settings.

- On the System tab, go to the bottom of the screen and then click Troubleshoot.
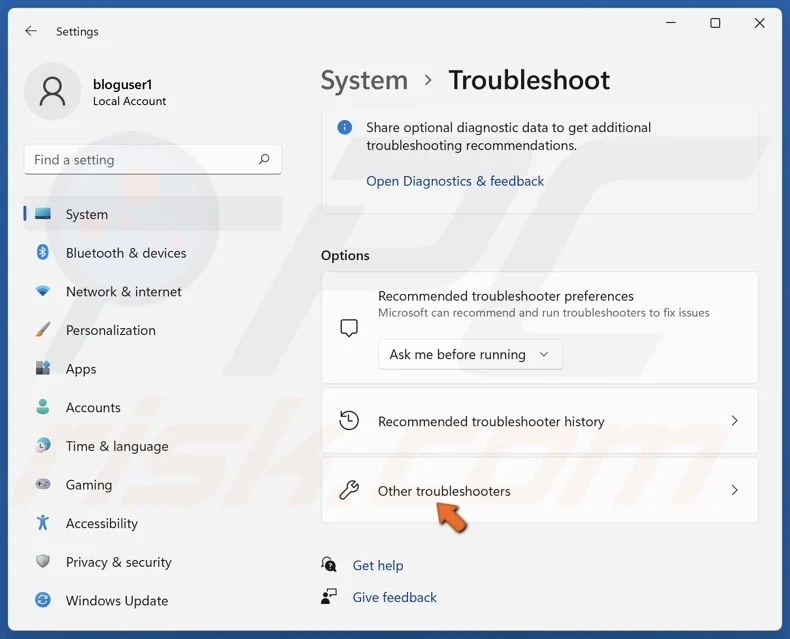
- Choose other troubleshooting tools.
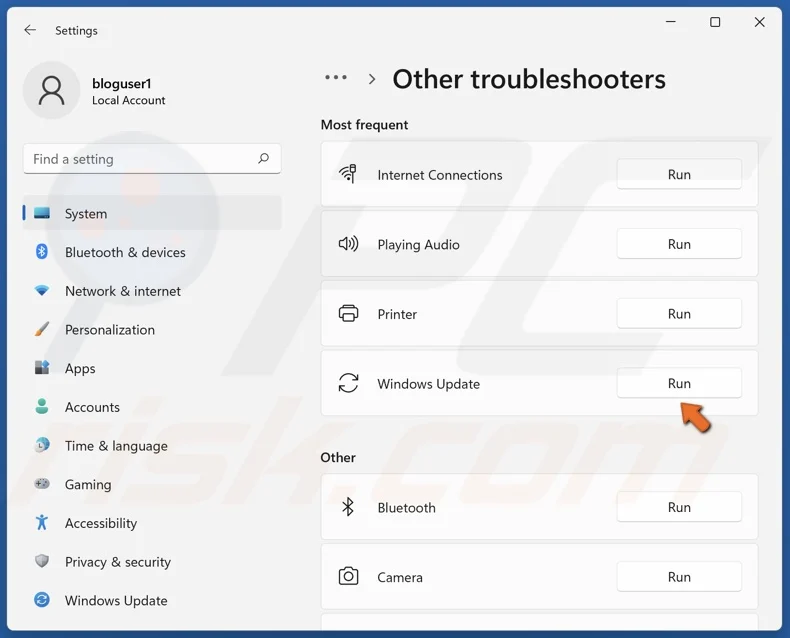
- Start through the Windows Update troubleshooter.

- Make use of the fixes suggested to restart your computer.
Method 2. Pause Windows Updates
Pausing Windows updates can cancel and delete updates that are not able to complete installation. It is possible to leave Windows Update paused or resume it in order to permit the update to download and install properly.

- Click Start, then choose Settings.

- Choose to open the Windows Update panel.
- In the More Options section, Open the Pause Updates menu, then select the option to Pause for five weeks.
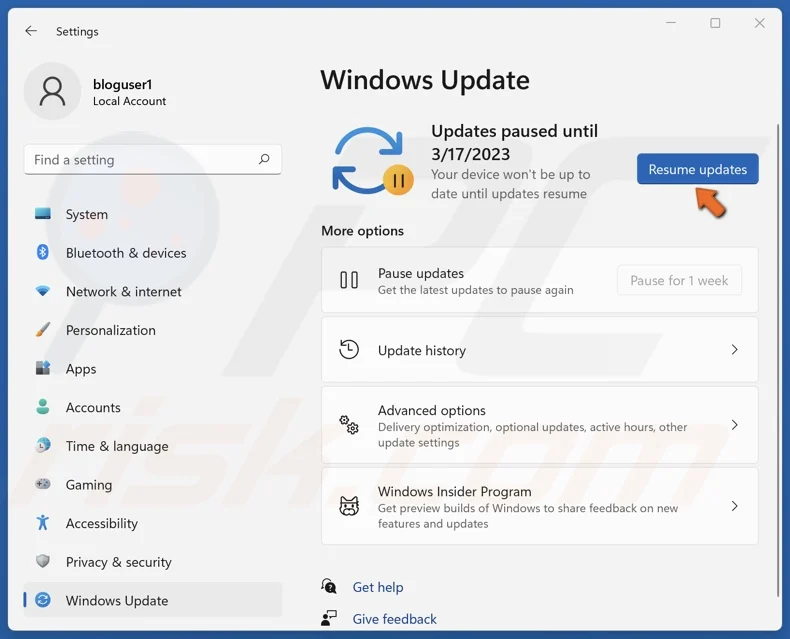
- You can resume updates by clicking Resume to be updated at a later time.
Method 3. Install the latest Windows Updates
Because MoUsoCoreWorker.exe may cause excessive processor, memory, and system usage due to updates that are pending, we advise you to download all the updates.
- Click Start, then select Settings.
- Click on the Windows Update panel.
- Make sure to check for any updates.
- If Windows has already been scanned for updates, then click Install right now.
- If you are prompted to restart, click Restart Now.
Method 4. Deleting Delivery Optimization
The delivery Optimization feature lets Windows users install updates directly from the local computer instead of using the Windows Update server.
But, prior to applying this procedure, you must make sure you have installed all the most recent versions of Windows updates.
- Use the Windows + R keys for a prompt to start Run.
- On the Run dialog box, enter regedit, then click OK.
- Within Windows Registry Editor, click on Windows Registry Editor, navigate to:
- Click DoSvc. Select the DoSvc key.
- In the left pane in the right pane, click on the key that starts D-WORD and then click Modify.
- In the data field Value. Then select OK.
- Stop Windows Registry Editor and restart your computer.
Method 5. Restart or deactivate the Update Orchestrator Service.
If all else fails, it is possible to begin the Update Orchestrator Service. Update Orchestrator Service, which will stop the operation and restart it with the appropriate quantity of memory on your System.
It is important to note that the Update Orchestrator Service needs to be running in order to allow the MoUSO Core Worker process to run. If restarting does not fix the issue with your CPU, memory, or disk use, You can deactivate this feature. Update Orchestrator Service.
- Press Windows+R for a prompt to start Run.
- Within the Run dialog, enter services. msc and then click OK.
- In the window for Services, go to the bottom of the page and find Update Orchestrator Service.
- Just right-click on to update the Orchestrator Service and click Restart.
- If you’re not able to fix the problem, click Update Orchestrator Service and select Properties.
- Start the Startup Type menu, then select Disabled.
- Select Stop in the Service Status section.
- Select Apply and then click OK.
- Shut down the window for Services.
Conclusion
The excessive use of memory through the MoUSO Core Worker Process can significantly hinder the Windows operating system’s efficiency. If you follow the instructions included in this document–like restarting your PC by employing Windows Update troubleshooter, restarting your computer Windows Update troubleshooter, resetting Windows Update components, and performing a System File Test–you are able to solve the issue as well as improve your System’s performance. Make sure to restart your system after every step to ensure that your memory usage is increasing or being reduced.
FAQ
Do I have the right to end the MoUSO central worker procedure?
You can safely end this procedure from the Task Manager in case you’re having issues with your use of your CPU or disk.
Numerous users have reported that stopping the process may aid in reducing these issues and increase system performance.
It is always advisable to reboot your computer after completing this procedure to allow changes to be effective and fix any problems that may be underlying.
How do I disable MoUSO?
If you want to disable MoUSO, there are several choices. Go to the Services menu on your desktop and search for Windows Update. Windows Update service. Stop the service.
It is important to remember that deactivating MoUSO can prevent automatic updates from installing on your System. So, make sure you maintain your computer’s software manually when you disable MoUSO.
Be sure to remove MoUSO in the event of problems with performance or excessive use of resources.