In Gmail, You can choose several emails and perform actions (like an archive) on all of them in one go. This guide will show you how to choose the emails in all of them and also specific emails according to their status in the Gmail web-based version.
There are many motives for choosing a multiple email choice within Gmail. Perhaps you’d like to save the emails you haven’t read. Perhaps you’d like to send all of your emails in an attachment to a person.
All emails can be selected within Gmail’s web-based version, which is accessible use through Windows, Mac, Linux, or Chromebook PC. Gmail’s mobile apps for iPhone, iPad, and Android do not allow users to choose all their emails simultaneously.
Select All Emails in Gmail
Select every email that is in your Gmail mailbox:
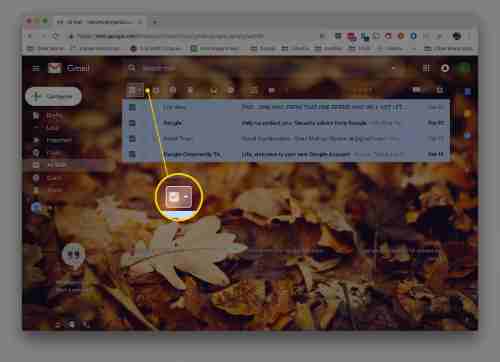
- On the primary Gmail page, select the Inbox folder on the left pane on the page.
- On the top of the list of email messages, you can click on the main Choose button, which will allow you to select each message being displayed. Select from the drop-down list at the bottom of the button to select the type of email that you want to select, for example, Read, Unread, Starred, Unstarred, None, or all.
- Please note that at this point, you’ve only chosen those messages which are displayed on the display.
- To view all email messages, even those not yet displayed, Look at the uppermost part of your list and select all conversations.
How To Select All Unread Emails In Gmail
It’s easy to choose every email within Gmail. But, choosing only non-read emails requires more effort. There are two ways you could use to select the emails that are not read, each one of which is described in the following.
Selecting All Unread for the First Page:
- Open your reception box.
- Look for the Select check box located in the upper left corner of your reception box (directly below the “search bar”).
- Use the down arrow on the left under the check box.
- In the drop-down menu, select not read.
- He will analyze all your unrelated emails on the first page of your mailbox.
Selection of everything unread using research:
- Check your mailbox.
- Find your search bar at the top of the page.
- Use the Gmail search option “is no read” to search messages that are not read.
- The result of the research will contain all the non-read messages from one of your mailboxes.
- Click on the check box Select located in the upper left corner of your reception box.
- If you look up over the emails that are in your Inbox will find a note that reads, All … Conversations on this page are selected. “”
- To select all the messages that have not been read to select all the messages that are not read, simply click on the words “select all the conversations that correspond to this search.”
How to Select Multiple Emails in Gmail on a Mac
Gmail is among the most popular email providers. It doesn’t come with a desktop client for email, which means that you cannot install the Gmail app for Macs. Mac. However, you are able to join your Gmail account to it and use it via your computer using the Mac Mail application. This is what you must accomplish:
- Launch the Mail app, and then select “Add Account.”
- Visit “Choose a Mail Account Provider” and choose “Google” from the menu.
- Click on “Continue” and “Open Safari.”
- Visit your Gmail account, and sign into your account using your login credentials.
- When you’re asked to grant permission, When asked about permissions, Click “Allow.”
- It is possible to sync the notes, contacts, and calendars If you wish.
- At the end of the day, there will be Gmail on the right-hand side of the Mail application.
If you’re now aware of how to utilize Gmail from your desktop computer, You can choose multiple emails accounts the same way as it is with every other gadget. It is possible to select messages in accordance with message requirements and search filters. You can also employ manual strategies to handle email messages. Based on the number of messages you have to keep track of, you could select one of these methods.
Select the email with the highest priority. Use the Shift button to select the final email. This is the quickest way to select several email addresses that appear in succession.
Choose an email and then click the Command key and choose various emails. This method is useful if the emails you’re working on don’t have a consistent sequence.
Make use of the Magnifying Glass icon located in the upper left corner to swear either the Subject or the Sender. Use one or more keyboard shortcuts mentioned above to select multiple email addresses that match those criteria.
If you would like to choose any email, simply make use of the keyboard shortcut Command+A.
Take Control of Your Gmail Account
Gmail is a very helpful (and is a free) instrument to handle your most important messages. If you are aware of the capabilities of Gmail and its features, the more valuable it gets.
If you’re trying to prevent unwanted or dangerous emails, then you can find out how to block someone on Gmail so that they don’t get your attention. If you’re working, then you can plan your messages ahead for when you’d like to. There is also the option of integrating other third-party applications to make use of Gmail and add exciting options.