Change the layout of your videos in your Zoom meeting. See everyone, block participants, and so on. There are four video layouts for when every participant’s screen shares Views include: Gallery view, Speaker view, Immersive view as well as a floating thumbnail view. If someone screen shares then you may use the Side-by-side mode, or see the screen shared using the speaker view. Each of these layouts may be used with the fullscreen or in windowed modes however, the only exception is the floating thumbnail view.
Other layout options for videos can be used to change the gallery view arrangement, spotlighting or pin the up to 9 members’ videos, hide other video users, or halt the incoming video.
The ability to view everyone’s photos all over the world on Zoom could be possible?
Do you recognize this? When you create the Zoom meeting or you join a Zoom meeting all you get is an alphabetized list of names. Based on the speaker at the moment and the current speaker, the video will move between the speakers. It would be great to be able to view all the participants in one glance. Or to choose for yourself the way Zoom shows the attendees of the event? Easy to accomplish!
Many layout options can be used to achieve this. You can, for instance, clip a video to prevent the speaker from bouncing around, or hide a video with no transmission of video. You can reduce or increase the volume of video chat. To view all the participants it is necessary to utilize Zoom gallery. Zoom view gallery. This view lets you see the entire group simultaneously, and scroll through the participants in the other Zoom users together with an arrow or swipe. Based on the Zoom version you choose, up to 1000 people can attend an event!
Video conferences that last for long periods and with a lot of participants can exhaust you. There’s even a word for this type of exhaustion called Zoom fatigue.
What is Gallery View in Zoom?
Gallery View is a visual feature of Zoom that allows users to look at thumbnails of multiple users in grids. The size of the grid is dependent on the number of people within the Zoom room, as well as the device that you are together for viewing it. The grid that is displayed in gallery view continuously updates itself, the addition a new video feed every time someone comes in, or eliminating after a person quits.
Desktop Gallery View For an ordinary modern-day desktop, Zoom allows the Gallery View to display as many as 49 users in a single grid. If the number of people surpasses the limit the system automatically generates an extra page that is sized to accommodate all the other users. It is easy to change between the different pages together buttons “left and right arrow buttons” found on the pages. There is the feature of viewing up to 500 thumbnails.
The Gallery view on smartphones: On contemporary Android phones and iPhones, Zoom allows the Gallery view to show the maximum number of participants on one screen.
iPad Gallery View: If an iPad user, then you may see up to nine people simultaneously in a single display.
How do you see all the people who are on Zoom (desktop application)
- Get this version of the Zoom desktop client to Mac as well as Windows.
- Launch the client, and then start or join a session.
- To the left of the top Click in the top right corner. Gallery View.
- If the gathering has at least 49 participants the participants will all be shown on one page. If there are more than 49 participants then they’ll be displayed on different pages. Click the left or right arrows to move through the pages.
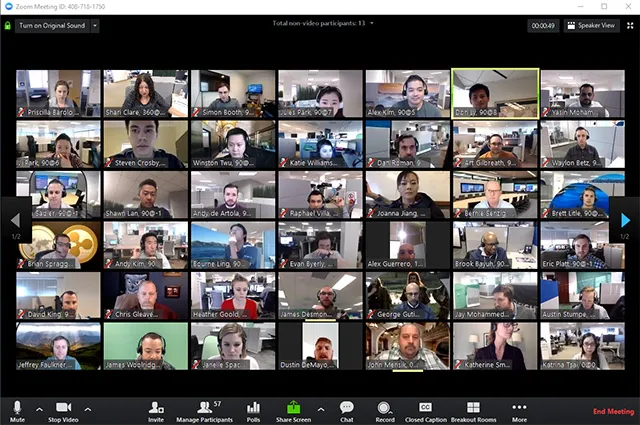
For users of smartphones
By default, the Zoom mobile app will set your view to “Active Speaker” mode.
It’s possible to show up to 4 people per page using the “Gallery View “Gallery view” feature.
For more information on how you can see everyone present in Zoom meetings, you must follow these steps: For Zoom meetings using your phone, you must follow these instructions:
- Start the Zoom application on the iOS or Android phone.
- Begin or join a Zoom meeting.
- After that, swipe left in your “Active speaker” mode to change the view mode in to “Gallery view.”
- If you’d like to go to “Active Speaker” mode, you can swipe right and come back into “Active Speaker” mode.
- Notification: You can’t swipe left until there are more than two people in the gathering.
The gallery view of Zoom can be set up in the application for mobile devices (iOS/Android)
Start the Zoom application for your Android phone Android tablet, or iPhone. The Home screen will appear Click New Meeting Then select Start Meeting or Join the Meeting.
- Mobile apps automatically use the view of speakers. To switch to gallery view, simply swipe the window of the speaker to the left.
- The Zoom mobile application displays up to four users simultaneously in gallery mode. It is the same for Android tablets, which have bigger screens.
- This is the accurate method to show everyone’s name using Zoom using a smartphone. If you wish to view more people, you can swipe toward the left. To the right, swipe for a return to previously shown participants, or back to the active speaker.
What is the desirable way to view everyone’s profile in Zoom using an iPad?
With the iPad, you can view up to nine or 16 people simultaneously when viewing the gallery. In iPad Pro 2020 “11” and iPad Pro 2020 “11” and iPad Pro 2020 “12.9” it is possible to see up to 25 users all at once.
Step 1: Open the Zoom app, and sign in or set up the Zoom meeting.
Step 2: During the conference, you’ll notice the tile icon that says “Gallery View” on the left-hand side when you are touching the screen. Press the icon to switch to the gallery mode. As many as nine or sixteen participants can be displayed at the same time.
What can you do when you can view all participants on the Zoom conference?
Customizing the Video Order
After you have enabled gallery view Zoom lets users drag and click videos to make an order, similar to their preferences. This is most beneficial when performing an activity where the order of events is important. When you change the order of grids to accommodate different players the grids will stay at their original positions until a change is made.
If there is a brand new person who joins the conference, they’ll get added in the bottom right area of the page.
If more than one page is within this conference Zoom can add a newly added user to the final page.
If there is no video player on the site, and a member does not enable the video feature, they are treated as the new feed grid for video and placed in the bottom-right place on the previous page.
Note: This order will be restricted to only those who order it again.
If the host would like to show the same ordering to everyone it is necessary to allow the following “customized order” for all those participants.
- First, you must host or participate in the host of a Zoom meeting.
- Select and drag the video feeds of members into the “location” you’d like to. Keep doing this until all members are visible in the order you want.
Then, you can take any of the following steps:
- The host’s order for video The host can make it mandatory for participants to watch the “custom video order” by activating this choice. This custom order applies to both the “Active speaker” view and “Gallery view” for desktop as well as mobile users.
- Let the custom-made video order go If you enable this feature, you’ll be able to let the custom order go before reverting to “Zoom’s default order”.