If you’re in a Zoom meeting, you should be able to observe every participant in the event.
Zoom is a videoconferencing service that allows you to join the meeting; you can view the live feeds of others in the forum.
Furthermore, it is possible to view everyone in your meeting in Zoom. However, this will depend on the attendees at your event.
Quick Answer
Zoom offers various display modes. The default display mode for the speaker displays a wide display. But, it is possible to switch to the gallery view to see more people. Zoom allows you to choose between 25 and 49 participants when viewing an image gallery.
Log into the Zoom desktop and log in. After you have joined the conference, click on the “View” option at the top and then select “Gallery view.” It will then show the remaining attendees on the Zoom mobile or desktop applications.
This post will discuss ways to alter the number of users in the Zoom view. We will then go through how you can activate the gallery view, which allows viewers to see more users in Zoom. We will also go over the various Zoom views.
What is Gallery View in Zoom?
Gallery view is a function of Zoom that allows you to view many participants within an organized grid based on the participants at the event and the gadget you’re using.
The grid in the Zoom PC application will continue recording video as participants join or leave the conference. If you have modern computers, you can show up to 49 people on one grid if you’ve got more than 49 users and want to move on to the next screen within the gallery views to look at additional participants. The ability to switch between the pages by using the arrows to the left and right in the display.
Android and iPhone users can only view four participants simultaneously on the phone’s display. On the other hand, iPad users can view as many as nine people at once.
What is the best way to view everyone on Zoom? Zoom?
For desktop users
- launch the Zoom desktop application on your PC and Mac, then go into “Settings.” For this first step, select”Gear. The “Gear” option is present at the upper-right edge of the display.
- When the “Settings” window appears, click “Video” in the left sidebar.
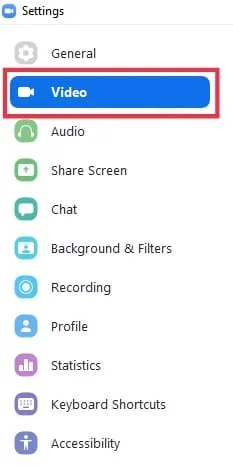
- You’ll see “Maximum participants displayed per screen in Gallery View.” Select this option and then “49 Participants”.
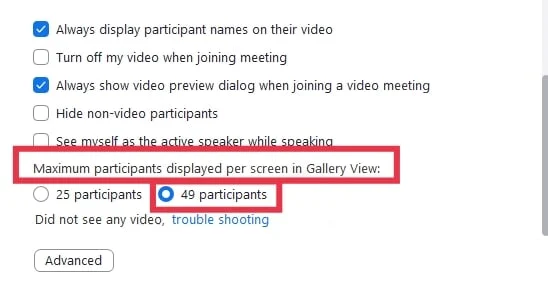
Please note that this option doesn’t exist for you; please check the minimum requirements for your system.
- Close the “Settings”. “Start or Join” a New meeting will be created in Zoom.
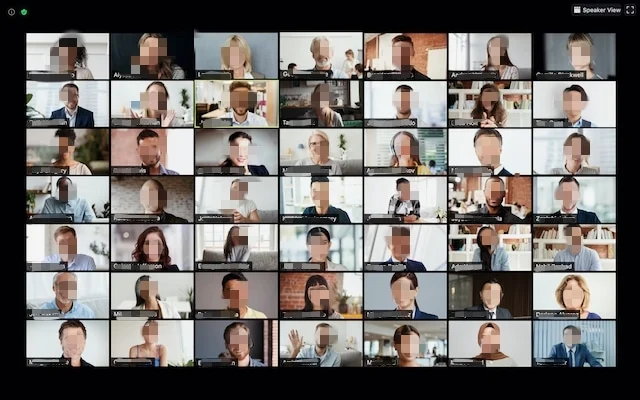
- When you’ve taken part in a Zoom session, go to the “Gallery View “Gallery view” option on the right-hand side of the screen to view 49 participants on a single page.
If the number of people in attendance exceeds 49, it is necessary to scroll through the page using”left, and right arrow buttons “left and right arrow buttons” for a complete list of attendees at the event.
For users of smartphones
The default setting for the Zoom mobile application will keep your view set to “Active Speaker” mode.
It’s possible to show up to 4 people on each page. This is possible by using”Gallery view” feature “Gallery view” feature.
For more information on how you can see all participants in Zoom meetings, you must follow these steps: Zoom meeting using your mobile device, use these instructions:
- Open the Zoom application for either your iOS or Android phone.
- Join or start a Zoom meeting.
- After that, swipe left in your “Active speaker” mode to change the view mode to “Gallery view.”
- If you’re interested, go to “Active Speaker” mode. You can swipe right and come back into “Active Speaker” mode.
Notification: You can only swipe left once at least two participants are in the gathering.
Zoom View Modes
Zoom allows users to visualize the rebirth of videoconferencing. It also offers three modes of view you can choose from when you wish to switch between them.
Full-Screen Mode
If you double-click on the Zoom window, the Zoom window will be opened to the speaker in full-screen mode. Speaker.
To quit this mode, double-click the zoom window.
Speaker Mode
By using this option, it allows the speaker to be the main focus of the video screen.
You will still be able to view your film, and some viewers are at the top; however, others are hidden.
Gallery View
The gallery view allows you to see numerous participants on a grid.
Conclusion
Certain people prefer to utilize Speaker View, while others prefer to view their Zoom meetings in a gallery view. There needs to be a right or wrong approach to viewing your meeting. Each person uses the method that works the best for their needs. If you get bored of a particular view, you can move to a new one. What are your opinions on Zoom sessions? Let us know your thoughts by leaving a comment below. Make sure you discuss the post with your friends via social networks.