Are your children finally able to learn how to use a PC? Perhaps you’re planning on gifting them the first smartphone? You’re likely thinking of what they will find on the internet. We guess that google.com is expected to be the first site your child can see when they go online.
If you consider how popular and beneficial Google Search is, your kid will likely use the search engine. Google is the dominant marketplace for search engines, with 92 percent of all search outcomes being conducted through Google Search. It’s, therefore, just natural to be thinking of ways to set parents in control of their Google Search payoff. Each second, around 40,000 Google queries are made.
But there’s no doubt the inconvenient and sloppy results from search outcomes could be. It’s therefore crucial to ensure they are as child-friendly as possible. In the following paragraphs, we’ll go over several ways to put parental control over your child’s Google Search outcome.
How to Restrict Google Search on Android

Enable Google’s SafeSearch Feature
Google’s integrated SafeSearch feature provides a simple option to block explicit or inappropriate material from search results. Outcome.
- Start the Google application for the child’s Android device.
- Tap on their profile photo at the top right corner.
- Choose Settings from the menu.
- Tap on SafeSearch.
- Select Filter to block sexual violence and graphic images Google search.
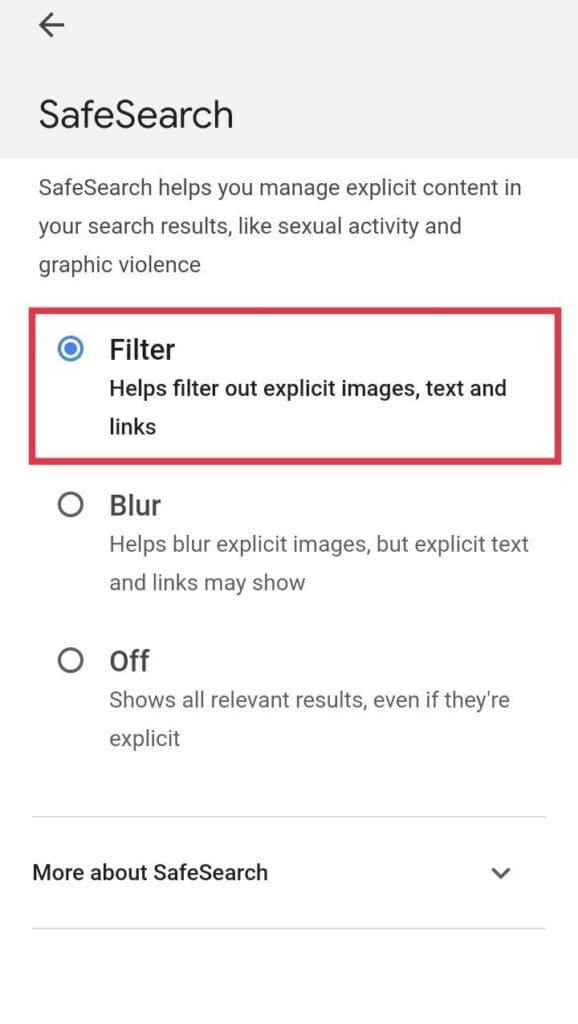
If you switch on SafeSearch, Google will automatically eliminate any inappropriate material from its search results. However, it’s important to remember that SafeSearch isn’t 100% perfect, and unsuitable material could still make it through.
Use Google Family Link
Google Family Link is a complete parental control system that lets you manage your child’s activities online through a range of Google services, like Search. How to create it:
- Download Google Family Link, the Google Family Link app, on both of your children’s Android devices.
- Set up a Google Account for your child If they don’t already have one.
- Follow the instructions on the screen to set up Family Link and connect your child’s account to your account.
- After that, you can open your Family Link app on your device.
- Make sure you select the child’s account.
- Click on Controls, and select Controls and subject matter restriction.
- In Google Play, toggle on the Restrict Internet Material feature.
- Select the level you want to material block (e.g., try to block mature sites or sites for kids only and so on. ).
Through Family Link, you can not only limit Google Search but also manage apps, limit downloads to certain applications, establish time limits for screen usage, and keep track of your child’s activities online across different Google services.
Use Third-Party Parental Control Apps
Although Google’s integrated solutions can be useful, certain parents might want more advanced and flexible parental control tools accessible through third-party applications.
- Qustodio
- Mobicip
- Net Nanny
Take these steps to control Google searches with Qustudio.
- Install the Qustudio application on your Android phone using the Google Play store.
- Start Qustudio and sign up for an account.
- Follow the screen instructions to install the application and grant the required permission.
- Once you have set the application, click on your child’s profile and the Filter icon.
- Click on the Set Rules. After that, you can tap Web filtering.
- Choose specific categories or websites to prevent Google searches.
- Reduce your settings, then exit the application.
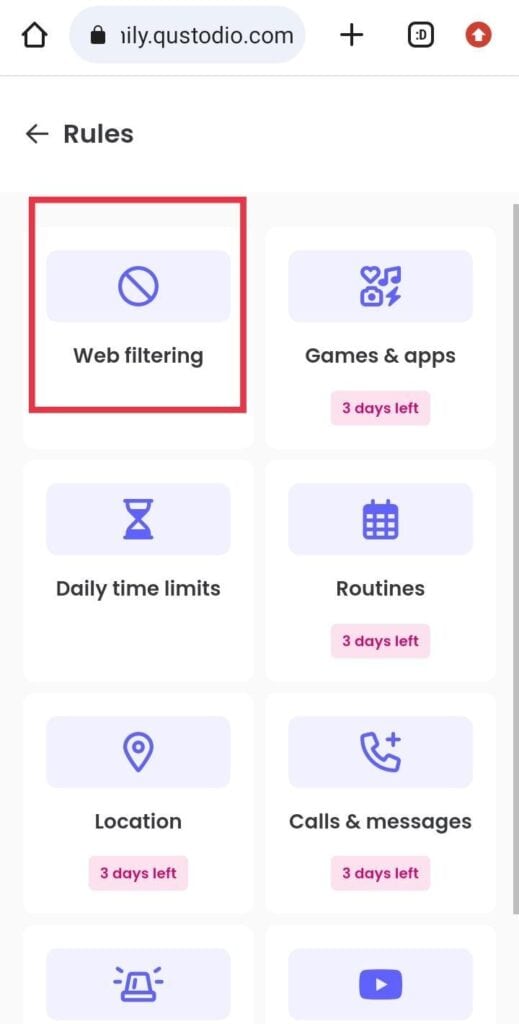
Parental Control in Google Play Store
- Start the Google Play Store application on your device, then tap the left menu.
- Click Settings in the left-hand panel.
- Choose Parental Controls and then switch Parental Controls off! Checking Parental User Controls in Google Play Store
- Design a four-digit PIN for your child that they don’t even recognize.
- Make sure you select filters and limitations appropriate for the children’s age.
FAQ
How can I configure parental control on Google search for mobile phones?
Switch on Google’s SafeSearch in your child’s smartphone’s browsers to enable parental controls for Google search for smartphones. But remember that you cannot turn off SafeSearch settings in mobile web browsers. Additionally, you must apply this to each browser separately because your settings will not apply to every browser. SafeSearch will not work with every browser the child may install in the future. For a more practical feature, you could download a parental controls app such as Safes to block specific outcomes across all your child’s web browsers.
How can I limit the Google search payoff for my child?
You may make use of SafeSearch, which Google provides. It has not proven 100% effective since it blocks many legitimate payoffs while letting some unsuitable results pass through. A choice could be together an app for parental control. They will save you from setting different parental settings for every device or browser. Additionally, they provide an array of inappropriate material you can filter from the child’s Google search. The filters that they use are more specific than Google’s SafeSearch.