Are you sick of that “Time Sensitive, Message Failed to Send” message on your smartphone?
The error could be extremely frustrating and could disrupt your day-to-day conversations.
In this blog, We’ll look deep into the root of this issue and supply the steps to troubleshoot that will help you solve it.
Why Does My iPhone Keep Saying Message Failed to Send
Many reasons can explain many reasons for why there are a variety of reasons why your iPhone is constantly telling you that the message did not go through. Understanding the causes is essential to find the correct solution. Look at the following reasons:
- The iPhone is set to airplane mode.
- Insufficient or no cell signal issues on the iPhone.
- It needed to be the correct phone number.
- There needs to be better reception or service for the device.
- The iPhone has no active plan for cellular in the iPhone.
Basic Troubleshooting Methods
Before you move on to more advanced ways, here are the most basic solutions that could be used to correct the time-sensitive messages on iPhone.
1A. Switch to Data Connection
An unreliable and stable internet connection is crucial to transmit messages. For the fix of time-sensitive notifications for time-sensitive notifications on iOS 15, you have to make sure you’ve got an effective Wi-Fi connection. Try switching to cellular data for a secure private network.
1B. Restart iPhone
Sometimes, a simple restart will resolve issues that arise temporarily, as well as allow you to effectively send your time-sensitive messages. The best way to do this is to switch off your phone and wait a few minutes before switching it. We also recommend reading our article How to Restart iPhone X for further information.
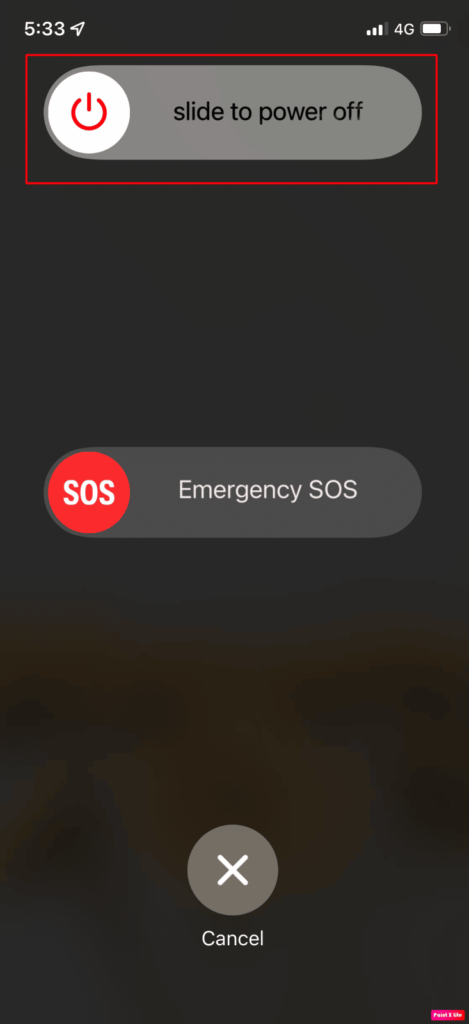
Enable Time Sensitive Notifications
Fix the problem of the delayed message that failed to transmit using the methods described in the next paragraph.
- Open the Settings app and tap on Notifications.
- Scroll down to select the app you’d like to receive timely alerts.
- Turn off Notifications in the app.
- Turn on the timer for Notifications.
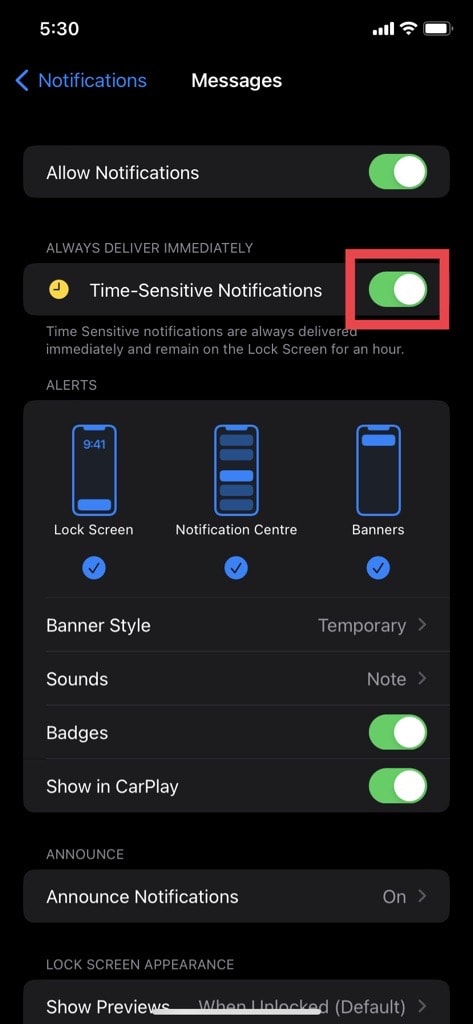
Lastly, you must turn the knob time a sensitive message was not sent.
Turn Airplane Mode On and Off
If you’re still having problems with time-sensitive messages on your iPhone, You can attempt to fix it by turning Airplane Mode on and off. Network connections on the device are turned off automatically while using Airplane Mode. When you turn it on, it refreshes all network connections, including data from cellular as well as Wi-Fi.
- Tap down on the upper-right corner to access the Control Centre.
- Click on the icon of airplane mode to turn it on.
- For at most 60 seconds, tap the airplane mode icon to turn it off.
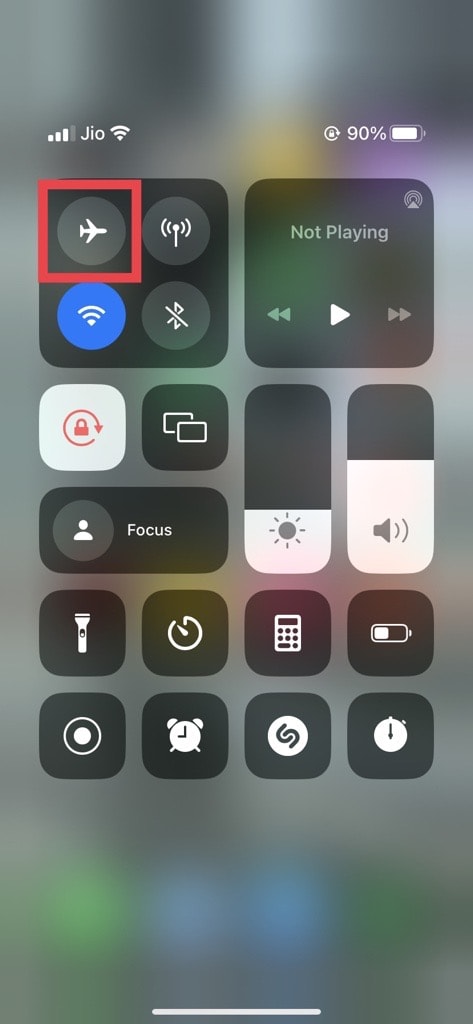
Turn the VPN Off and On
Switching the VPN to the iPhone off and back on could solve this problem. However, this approach may only be practical in some situations.
- Go to Settings and tap on VPN & Device Management.
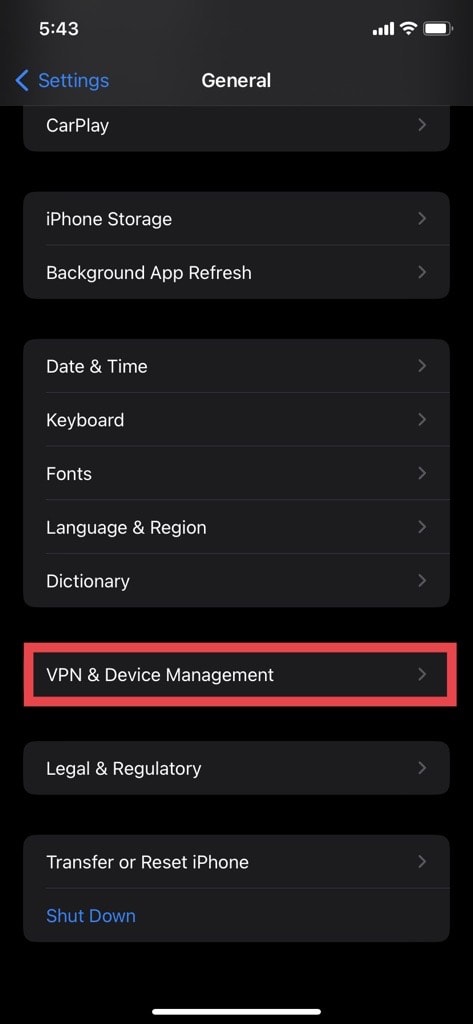
- Click on the connected VPN and turn off the VPN, then wait for a few minutes.
- After that, tap the toggle to turn on the VPN.
Enter the Correct Date and Time. Settings
If you have the wrong date or setting for Time on the iPhone device, it could block your text message messages from being sent. So, be sure that you’ve set the proper dates and times. The way to accomplish this:
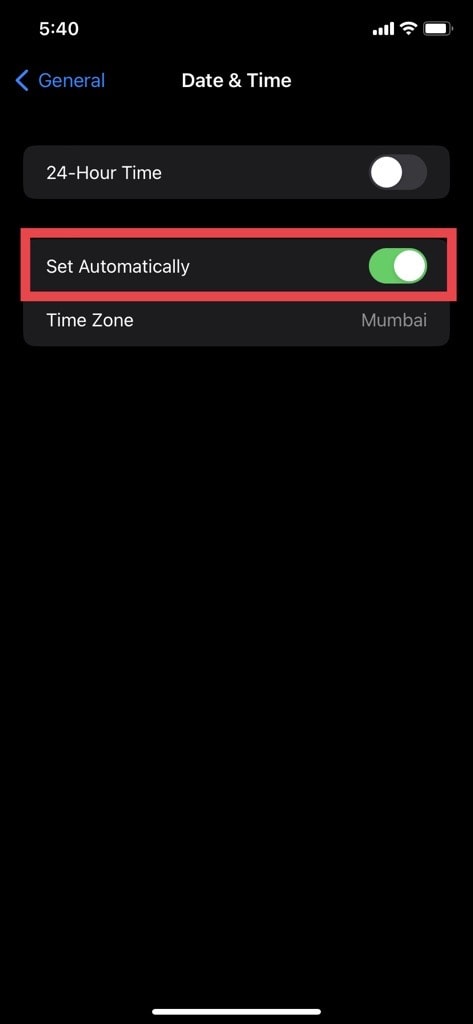
- Open the iPhone Settings app and tap on General.
- Select the Date and Time.
- On the toggle, turn on Option Set Automatically.
- The toggle should be turned on if a Time-sensitive message was not sent.
Enable Text Message Forwarding
After you’ve turned on forwarding text messages on your iPhone, the device will be identified as capable of receiving text messages. This could help you solve time-sensitive notifications in iOS 15.
- Navigate to iPhone Settings, then to Messages. You can then access it.
- Click on Text Message Forwarding. Then, activate the toggle.
Update iPhone
Updating your iPhone could fix a few bugs and enhance performance. Additionally, it could assist you in resolving the problem that a time-sensitive message could not transmit through your iPhone.
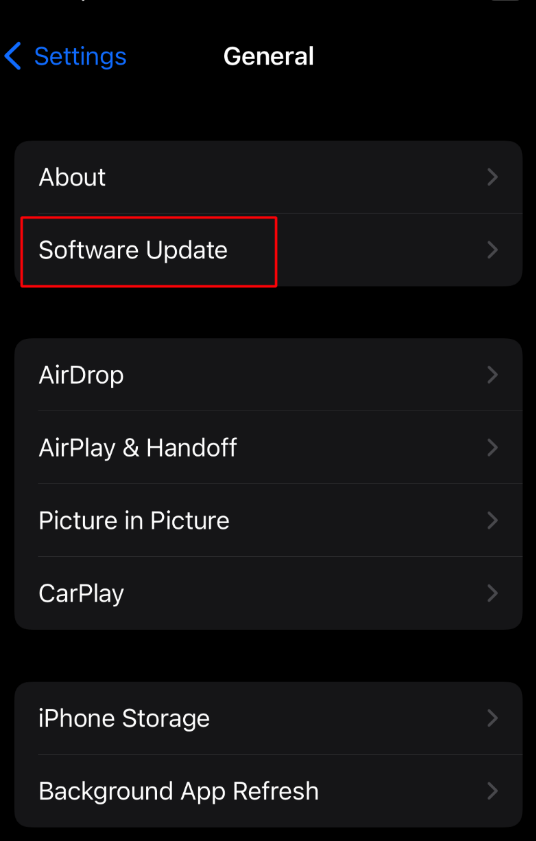
- Within General Settings, choose Software Update.
- Toggle on Install iOS Updates.
- This will instantly download the most recent updates for iOS to your device.
Reset Network Settings
If neither of the solutions listed above fixes the issue, You can try resetting your network settings on the iPhone. The Reset will delete all saved Wi-Fi passwords, change your cellular settings to their defaults, remove any connected Bluetooth devices, and revert the network preferences to their default settings.
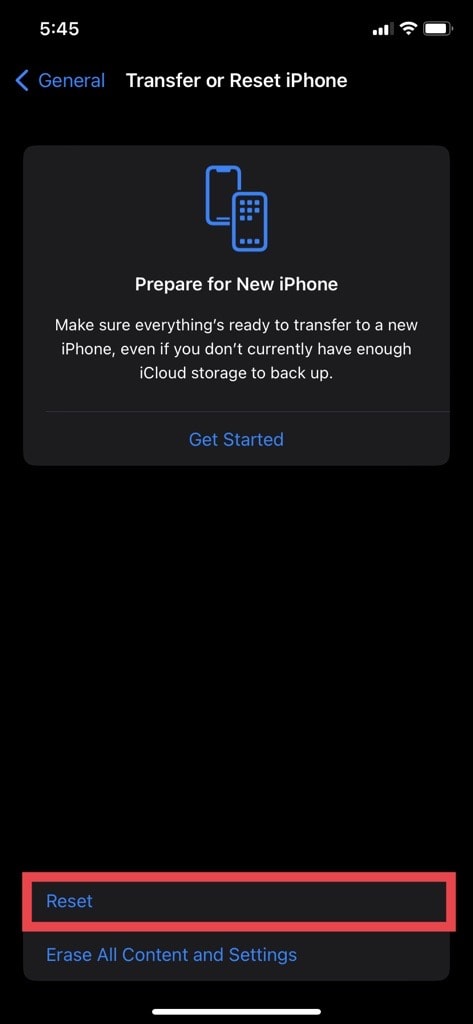
- Under the General tab, click on Reset or Transfer. iPhone.
- Then tap on Reset.
- Then, click on the option to reset network settings.
Contact Apple Support
The solutions mentioned above may differ according to the particular platform or messaging application you’re on. If you’re still having trouble even after all your efforts, contacting Support on the iPhone Support page can be helpful. There are also a lot of posts on various problems iPhone users encounter.
FAQs About iPhone Messages
There are a variety of fixes for resolving the issue with your iPhone issue that says it could not send a message. It would help if you learned more about the subject. To do this, take a look at the answers and questions below.
What is the reason my messages are green?
If you can see green messages, you’ve sent a normal text message to another person. If the message is blue, you’ve made a message.
How come I can’t receive texts from my iPhone?
Many reasons can cause you to have trouble receiving messages from different reasons that could cause you not to receive text messages on your iPhone. This could be due to a poor connection, iOS updates, overloaded caches on text apps, and more.
What is the reason why text messages are not sent; however, they can be received?
If you can send messages via text but do not get them back, you must determine if your carrier has network problems. In addition, you need to ensure the person receiving your message is not blocking your messages.