There’s nothing more irritating than trying to download an enormous file and having it delayed due to slow download speeds in Google Chrome. Although these download speeds are affected mainly by the performance of your connection to the Internet and the hosting server on which the file is located, there are several ways you can increase the speed at which you download the files. A good example is a function inside Chrome known as parallel downloading, which can boost the download speeds for more significant documents.
Parallel downloading is an experimental feature you can enable in the Google Chrome Flags feature. It allows developers to try different browser features before making them available to the general public with an official version, which is why you might not have been aware of this potential time-saving technology.
Although parallel downloads can help speed up download speeds, they’re not an answer to slow Internet or limited bandwidth. This may not be the case on all sites, particularly those that restrict the concurrent connections they allow with their servers.
The speed of download is also controlled by the host server’s speed, which can be overwhelmed when it’s under heavy demand from users or has other problems. But for users who need to download huge documents together, Google Chrome, parallel downloading is a great efficiency gain.
What Is Parallel Downloading?
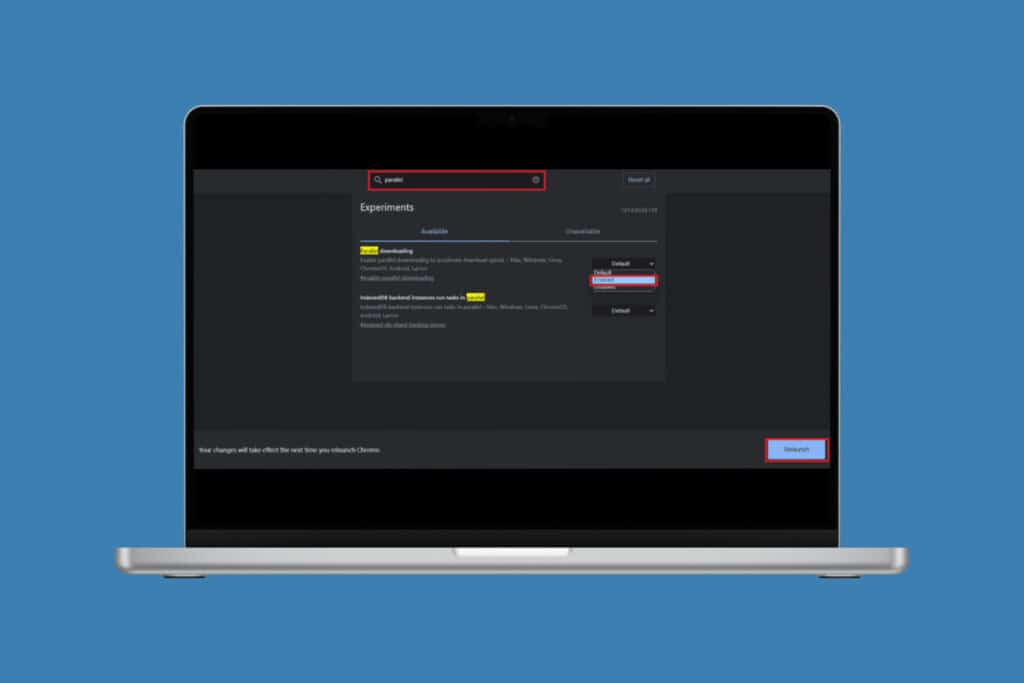
Most web browsers employ traditional methods of downloading, that is, downloading files within a single stream. Though this approach performs well, it is not easy with huge files and can cause the browser to take hours to download the documents. This is when parallel download comes in.
Parallel downloading is a download optimization method that permits your web browser to download the file in multiple streams. The browser breaks up the massive files into smaller parts and then downloads each segment in its own stream, which significantly increases the speed of the download.
In this case, for instance, imagine that you’re downloading a size 200MB file if your browser can support five simultaneous downloads. This means the 200MB file would be broken down into five components, each around 40. Each 40 M.B. portion will be downloaded simultaneously with separate streams. This gives you speeds of download that are five times quicker than when you downloaded the file as one stream.
How to Enable Parallel Downloading in Chrome
With simultaneous downloading, you can increase your speed for downloading and download your files more quickly than you ever have. No more long waits or interruptions to your browser during installation processes! Watch this space to find out how this is possible.
Via Desktop
- You can switch off parallel download on your Google desktop with just a few clicks.
- Start the Google Chrome browser and click on the search bar.
- Input chrome://flags, then press Enter.
- Type in Parallel and hit Enter.
- Choose the default option next to Parallel download.
- Select Enabled.
- Click on Relaunch.
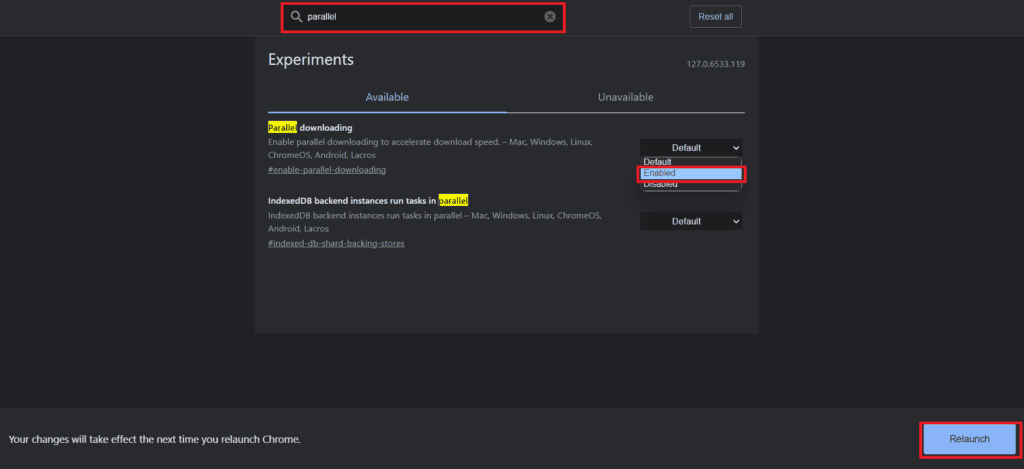
Chrome will be restarted and have simultaneous downloading enabled for the following downloads.
Via Mobile
- Do similar on Google mobile:
- Start the Google Chrome browser and Tap on the search bar.
- Type in chrome://flags.
- Type in Parallel.
- Click on the default box next to Parallel Download.
- Select Enabled.
- Tap on Relaunch.
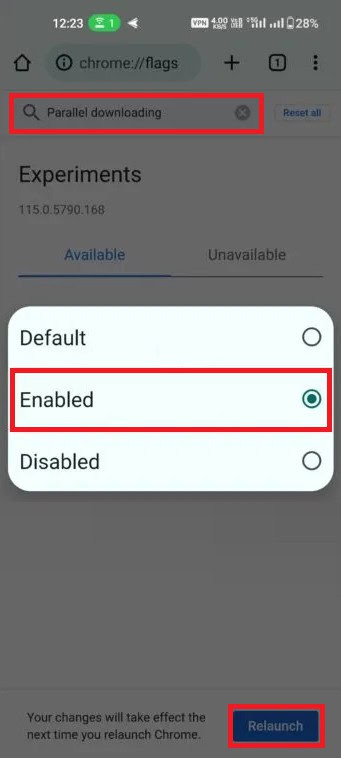
So, you no longer need to fear downloading your files to Chrome.
How to Enable Parallel Downloading in Mozilla Firefox
Switching on parallel downloads in the Firefox browser is slightly more complicated than in Chrome. It’s not a problem; I’ve explained the process below. If you follow these steps, you can improve the speed you download material from your Firefox browser.
For turning on parallel downloading within Firefox:
- Open Firefox Browser. Then type about: config in the Address Bar. Then click to Accept the Risk, then Proceed.
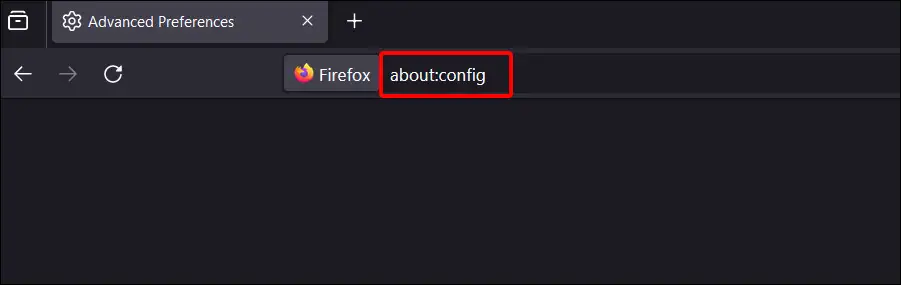
- Now, Type Command network. HTTP.max-persistent-connections-per-server in the Search Box.
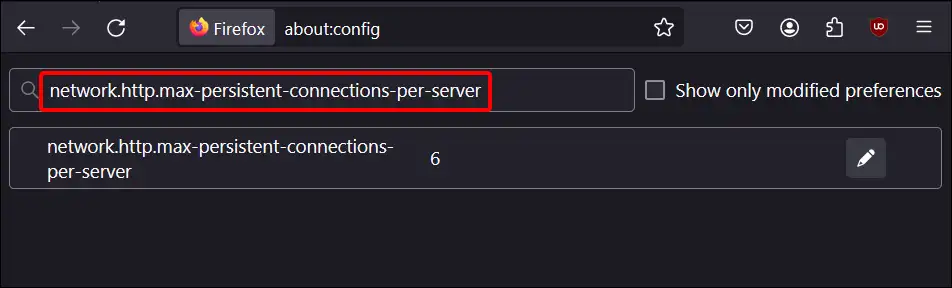
- Click on the Pencil Icon and Set the Value to 10. However, You can Set it Up to 20.
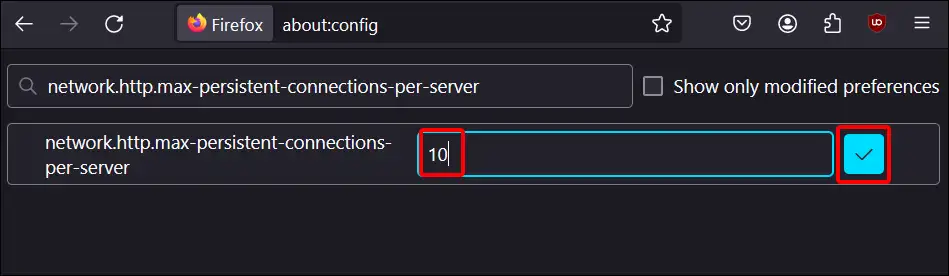
- Now Close Your Firefox Browser and Reopen. The Parallel Download feature is now enabled.
How do I enable Parallel Downloading within Microsoft Edge?
This is how to allow parallel downloading within your Microsoft Edge browser:
On PC
Launch the Edge browser and look for the Edge://flags address bar.
Then, look for a parallel download within the search for experimental features box.
Click Enable to open the menu dropdown.
Hit the Relaunch button to start simultaneous downloading.
Parallel downloading has been enabled on the Edge desktop browser.
On Android
Open and install your Edge web browser from the device you are using. Android device.
Click on Edge://flags, enter it into the address bar, and press Enter.
In the search bar, select Enable from the menu dropdown.
Relaunch your browser by clicking Relaunch at the end of the page.
Parallel downloading has been enabled within the Edge browser.
How to Enable Parallel Downloading in Opera Browser
Step 1. Open the Opera Browser and type opera://flags.
Step 2. Find ‘Parallel download. Then, set the settings to Enabled.
Step 3. Tap on the Relaunch Button. That’s All!
Advantages of Parallel Downloading
- One of the primary benefits of using parallel downloads is that it dramatically improves the speed of downloading large files. This method breaks the downloaded file into various sections and simultaneously downloads it with multiple sources or connections. Although this method might not be as effective for smaller downloads, it dramatically benefits larger ones.
- The speed of parallel downloading dramatically reduces the likelihood of failure because it efficiently uses your Internet’s bandwidth to download the file at the fastest speed.
- Parallel downloading can be highly beneficial when experiencing one of the slowest internet connections.
- Lower chance of corrupting files.
Is There Any Risk in Using Chrome Flags to Enable Parallel Downloading?
While parallel downloading can be secured, be mindful that it could create instability in your browser in some cases.
Can I Turn on Parallel Downloading in Incognito Mode on Chrome?
Yes, parallel downloading may be turned on and work in Incognito mode when the feature is turned off within the normal browser mode.