It’s important to know that each Netflix application lets you download films and shows to watch offline. However, can you download Netflix shows to the Mac? In direct terms, no. There’s no Netflix application for Mac. It’s also not possible to use a browser to download the app. This may be not very clear, but it’s real. We’ll look at ways to save your favorite shows on your iPhone and iPad and find a few ways to watch the shows offline on your Mac.
Do you have the ability to install Netflix on your MacBook?
It is possible to watch Netflix television and movies through a web internet browser from your Mac; however, you cannot download them for offline viewing in the future. There needs to be a Netflix app available for Mac. Also, even though you can download material from your iPhone, iPad, Windows PC, and even Chromebook, you can’t download it if you need help. Mac.
If you have an Intel-based Mac, you could create a Boot Camp partition. You can then install Windows and use the Windows Netflix application to connect to the Netflix account. After that, you can download shows and films onto Windows. To watch the shows, start your Mac and move to Windows before you can watch them.
It is also possible to download material on the iPhone, iPad, or AirPlay on your Mac; however, both devices must be connected to WiFi.
Better Ways to Download Netflix Movies On Mac
However, if you’re experiencing restrictions due to the limitations of your Netflix subscription and prefer to utilize different Apple devices concurrently, any of these options could be appropriate.
Stream on your iOS device
If you have an iOS device, such as an iPhone, iPad, or iPod Touch, you can stream Netflix shows and movies from the device onto the Mac with AirPlay. How to achieve this:
Ensure your iOS device and Mac PC are on a similar WiFi network.
Step 1: Download the Netflix application through the App Store on your iOS device. Log in using the details of your Netflix account.
Step 2: Select the film or TV show you want to watch, then play it on iOS.
Step 3: On your Mac, Download and install AirServer, the app that lets you receive AirPlay streams to your Mac.
Step 4: Start AirServer on your Mac and choose the iOS device in the drop-down menu of AirPlay devices. The show or movie will show up on the Mac screen. This will allow viewers to stream it on the go.
Option 2: Use Screen Capture Software
If these options do not work for you, consider the screen capture software available to create a recording of Netflix films and shows on your Mac. But, be aware that this process could take a long time and violate Netflix’s Terms of Use. Make use of this choice responsibly and solely for your personal use. This is how to do this:
Step 1. Download and install screen recording software, such as Movavi, on your Mac.
Step 2: Visit the Netflix website on a Web application on your Mac and play the film or TV show that you would like to download.
Step 3: Use the software for screen capture to capture the specific part of the screen in which the film or TV show is running.
Step 4: Save the video as a standard file on your Mac to watch it offline.
How to Download Movies From Netflix to iPad
Downloading Netflix films and TV shows to play on your iPad even when you’re not connected to the Internet is a breeze. They are great for air travel, road trips, and other areas that can benefit from entertainment but may need more high-speed internet access.
An iPad is a great device for streaming Netflix material since it’s light with a huge screen, durable battery, and easy to carry when you go on vacation.
To transfer films on Netflix on an iPad, you’ll need an active Netflix subscription and a no-cost application. It is possible to download an iOS Netflix app from the App Store.
For downloading from Netflix to your iPad:
- Scroll to the bottom of the screen to review the list and select the film, television show, movie, or even the complete season of a show you would like to download. If you want to limit the search payoff to movies, click Movies on the bar menu.
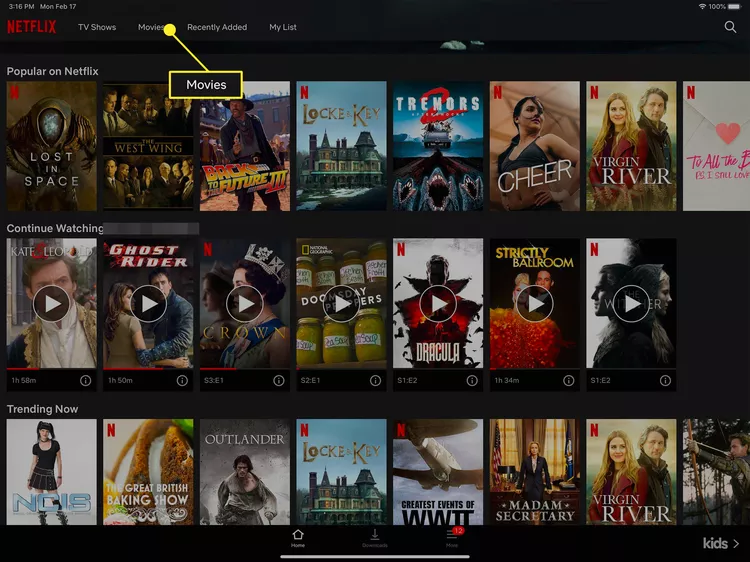
- If the movie you’re looking for is a film, tap the downward arrow and download it beneath the description. The movie won’t be downloaded if there’s no downward Download arrow.
- As the download starts, it will show a progress bar instead of the arrow for downloading, and a status indicator will be displayed.
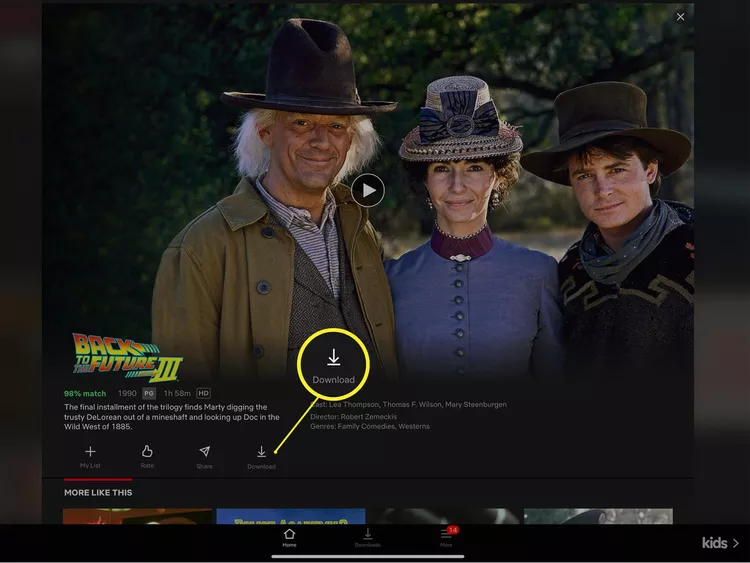
- The film downloads on your My Downloads screen, which is accessible by pressing Downloads near the bottom of your screen.
- If the show you are watching is an upcoming TV show, click the downward arrow below the show you’d like to stream to begin downloads. If you use this feature, you must download only the first episode. With the smart Download feature in the application, you can download just the initial episode.
It’s important to note that Smart Downloads is an option turned on within the app’s default. It will save space on the iPad while watching multiple TV episodes. After you have finished watching the episode you downloaded, the app erases it the next time your iPad connects to the WiFi network and then downloads the next episode promptly, meaning you only have one episode available on your tablet at any given moment.
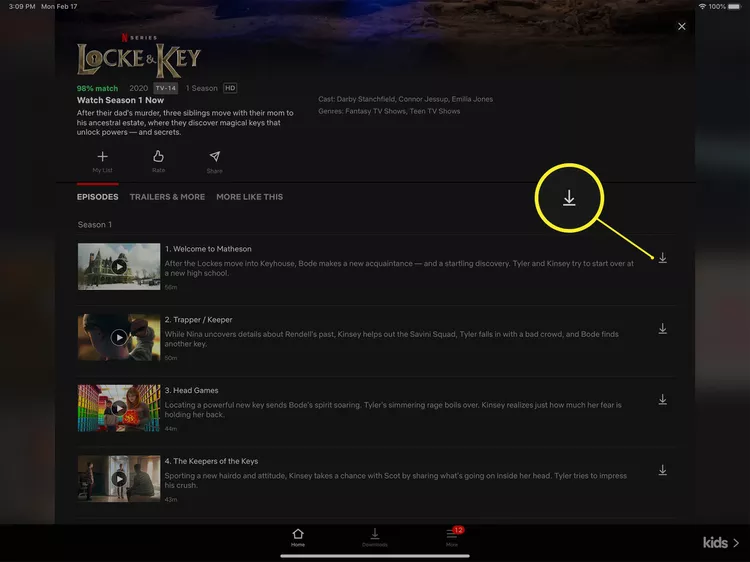
- The ability to begin watching your favorite movies or TV shows after they’ve finished downloading. This is useful when you live in a region with a poor internet connection. You can complete the download and resume viewing if you’ve improved your connectivity.
- When the download is complete, click Downloads at the bottom of the screen. It will then reveal the My Downloads page.
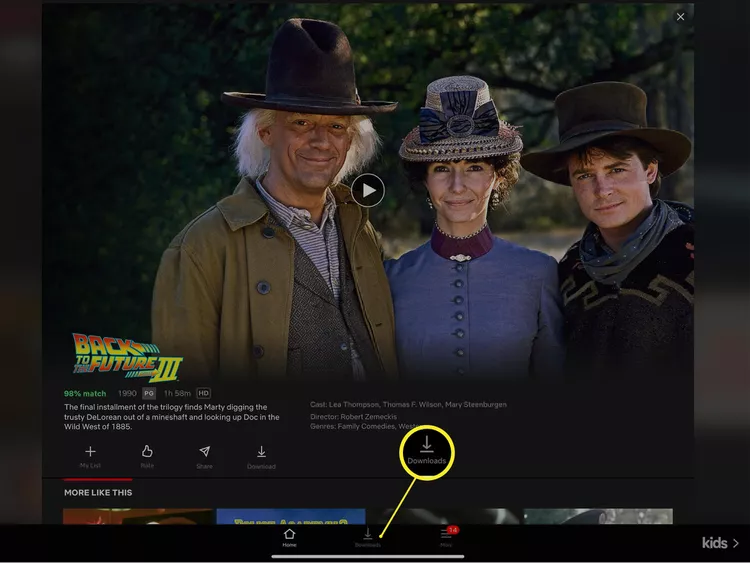
- Click the Play arrow next to the TV show you’d like to see from your My Downloads screen to watch the show.
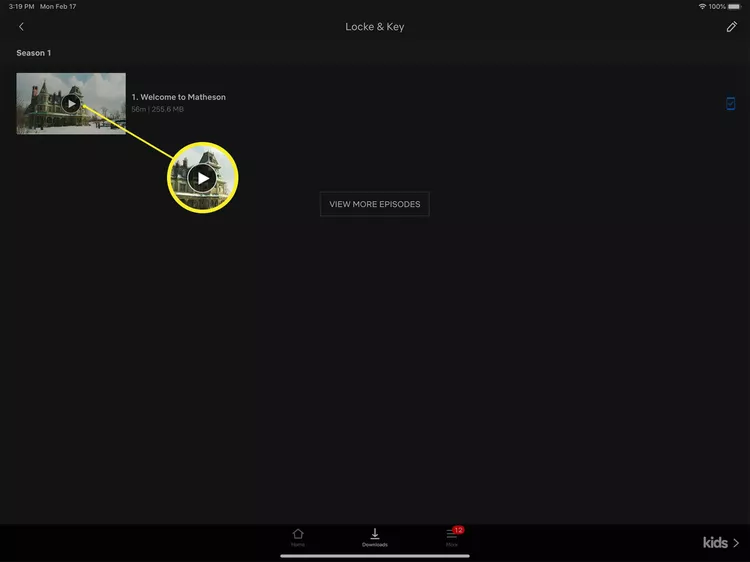
- If you wish to delete the TV or movie on the iPad, Tap the Download icon beside the list–it looks like an X-shaped checkmark inside a box. Follow the prompt Delete Download to erase it from your iPad. It is also possible to locate your Netflix film downloads and show them under the Downloads menu on the right side of the application.