Copying and pasting is one of the commonplace matters we do on our laptop structures. You can likely use the keyboard shortcuts to obtain this without even searching on the keys.
If you find that your C and V keys are wearing far away from all of the copying and pasting you’ve used them for, you’ll be pleased to recognize that there are various techniques you could reproduce and paste on your Apple computer.
If you’re prepared to move past the shortcuts, here’s how to replicate and paste on Mac.
How to duplicate on a Mac or MacBook
Want to replicate a few things on a Mac? Here’s what to do:
Highlight the text/item you need to duplicate: If it’s a word, double click on it; if it’s a sentence or a paragraph, click on on at the beginning and drag your cursor to the surrender of the segment, or click on on on the pinnacle of a segment, press shift, after which click on on at the lowest of the segment.
Copy the selection thru urgent Command + C or Cut with Command + X. Both preserve the chosen textual content/object to the pasteboard; however, Copy leaves it in location while Cut removes it.
Paste, or paste and healthy Style.
First, click directly to region your insertion element, then use these steps to paste your copied item at that area.
Press Command-V on your keyboard to paste the object you chopped or copied.
Or choose Paste from the Edit menu within the menu bar.
Or Control-click (or right-click on) the object you chose, then pick Paste from the shortcut menu.
Paste and Match Style
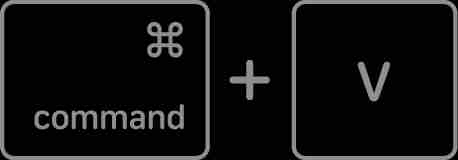
When you paste and fit Style, the pasted object fits the font, color, length, or another encircling content fabric material style.
Press Option-Shift-Command-V on your keyboard to paste the item you cut or copied.
Or pick out Paste and Match Style from the Edit menu in the menu bar.
How to Copy and Paste on Mac Using Finder
If you want to duplicate and paste complete documents in the vicinity of sections of textual content, you may do that in the Finder app. This allows you to duplicate documents into extraordinary folders.
To replica and Paste on Mac the usage of Finder:
Open Finder and spotlight the file or files you need to copy. You can pick multiple files using the useful way of preserving down Cmd as you click on each report or pick out a non-forestall phase of documents by clicking the number one, preserving down Shift, and clicking the very last.
Once your files are determined, proper-click on any of the chosen files.
From the context menu, choose Copy.
Navigate where you need to paste the file or documents and right-click in an empty section of the Finder window.
If you’re in the listing view, clicking on the top sections of the empty region will choose one of the documents within the folder. If you properly-click on on on underneath the road above the top record inside the listing, you may get the right access to the ideal menu. Alternatively, you could use the Finder menu, as explained in the next segment.
Select Paste or Paste X Items, and your files will paste into the current folder.
Copying & Pasting on Mac with Menus
As stated above, the menu options for “Edit” permit Mac customers to copy and paste. Using the menu tool to copy and paste on Mac is a less complicated desire for a few customers because it does now not require the usage of keystrokes. Instead, the copying and pasting may be finished simply by clicking on the pleasant menu options.
Select the text or object you chose to replicate on the Mac
Pull down the “Edit” menu and select “Copy.
Navigate to wherein you need to stick the copied textual content, picture, or wonderful information on the Mac.
Return to the “Edit” menu and select “Paste” to paste the copied statistics into the famous place.
Using the menu tool to copy and paste on Mac is simple and proper, and it’s inexperienced to duplicate and paste anywhere in Mac OS amongst apps or in any other case.
Whether you use the reproduction and paste keyboard shortcuts or the menu objects are complete as an awful lot because the individual preference, although commonly talking if you may grasp the keyboard shortcuts for Copy and the keystroke for Paste, you could regularly navigate faster than the use of the menu options.
How to Copy and Paste with a Trackpad
- Choose the textual content that you need to copy. You can do that with the useful useful useful resource of pressing the trackpad and dragging the cursor inside the path of the region you want to replicate.
- Tap anywhere on the trackpad with your palms to supply the contextual menu.
- Choose Copy.
- Open software to stick what you copied.
- Lightly faucet on any location to your trackpad at the side of your arms. This will deliver up the menu on your pasting alternatives.
- Select Paste.