Gmail is now one of the top services for companies of all sizes, both large and small. It was launched in 2004 as a service that did not have the technology in place to favor customers with one GB of space. It established a cult following in the tech community thanks to the invite-only system.
Through the years, Gmail has grown from an individual email service and has become a popular alternative for companies regardless of size. It is a great choice because all you have to do is launch your browser tab, enter ‘Gmail’ in the search bar, and voila! You can Rock and Roll for the entire day! 🙂
However, even the staunchest Gmail users don’t utilize the plethora of tools it provides – an example is Gmail’s signature feature. (Don’t look at us when you’re reading this for the first second time!)
In this article, you are going to learn about adding signatures to your email messages and replying to Gmail. So let’s get started and then!
What is the reason for the importance of a Gmail Signature Essential?
There are three good reasons why the Gmail signature will help more users than you realize.
Easy to recognize
If recipients send you an email and your Signature is displayed, it is noticed when you have your email address and contact number, as well as your website info, and so on. Imagine someone having to search for a long trail of emails for the names and email IDs of those involved.
It doubles as a Visiting Card that Doubles as a Visiting.
A Gmail signature functions as a visiting card or business card as it provides valuable details for your customers. With together your Gmail signature, you’re giving more avenues to your acquaintances, business contacts, and relatives, leading customers, prospects, and many other people to contact you.
Gives you Authenticity
Nowadays, an email can be flagged as spam. It can damage your personal and skillful relationships as well as the reputation of your email. The Signature of a Gmail offers a great degree of Authenticity by ensuring recipients that your message is legitimate.
How do you add a simple signature to Gmail?
Read our tutorial below for a step-by-step guide on how to create a basic Gmail email signature on your messages.
- Log into Gmail.
- To the left part of your screen, you can click “Settings” (gear icon) > “See the settings in all tabs.”
- Click to go through it and then go to the Signature section. Select “Create New” to begin building your Signature within Gmail.
- Give your new Gmail signature a name.
- The signature editor is open. Write your signature email into the text box.
- When you are done Once you are done, simply click “economize the changes.”
How do you add a signature on the mobile version of Gmail?
Signing up for the mobile version of Gmail is an easy task. Simply follow these steps to make and upload your competent email signature while on mobile.
- Start the Gmail mobile app, and choose “Settings” from the top menu.
- Select the email address that you want to mail to.
- Choose “Mobile Signature” on Android devices and “Signature settings” for iOS ones.
- Sign your name with a signature.
- Click “OK” at the end of your session.
How do you create the HTML Signature for Gmail?
Even though Gmail isn’t equipped with an integrated feature to create HTML signatures, several solutions permit you to create a signature.
Enter your Signature in the form of an HTML file together with Windows Notepad, Apple TextEdit, or Sublime Text.
You can open your HTML file using your web browser (currently with Google Chrome)
When the Signature is displayed, you can select the entire Signature by using your mouse and clicking “Copy” when you right-click or Ctrl-C/Cmd.C.
In order to add your Signature to Gmail, you must go to Settings. Choose Signature and then copy your Signature copied using “Paste” following a right-click or by pressing Ctrl/Cmd-V/Ctr. Remember to make sure to save the changes once you’re finished.
This is all you have to do to include your own HTML signature in Gmail! Create an attractive signature that will ensure that your messages are noticed.
Do I have the opportunity to add an HTML signature to the Gmail application?
No. For those together with Google’s Gmail mobile app, you’ll have to choose an alternative technique. The only way to add text is through an app that has a mobile signature.
How to add a Signature within Gmail Replies
After you’ve turned on your Mobile Signature choice and have added your Signature, it will be automatically inserted in all your messages and emails.
How do I add an image to Google Signature?
If you’re looking to add some flair to your emails to make them more visually attractive to others, adding a picture to your Gmail signature could be beneficial. However, it can only be achieved via your computer or desktop. If you’re together on a smartphone, however, it’s not possible to include an image in the Signature on your Gmail signature.
Begin by following steps 1-5 from the heading mentioned above about how to create the Signature for Gmail.
Click on”Insert Image,” click on the Insert Image icon, and then add the image you want to upload.
If you know the address of your Signature, then you are able to opt for”Web Address” as the Web Address (URL) choice.
Finally, press the Preserve Changes option.
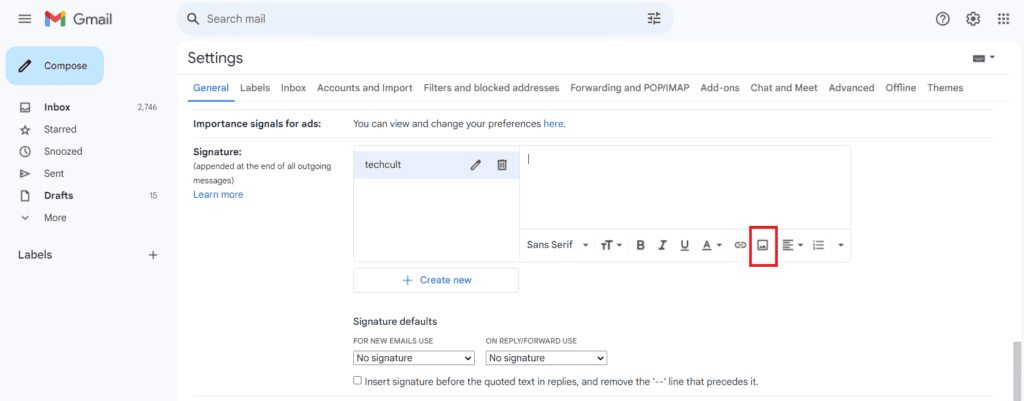
Commonly Answered Questions (FAQ’s)
Q1. Can I have more than one signature in Gmail?
Yes, it is possible to have numerous signatures within Gmail. This allows you to build and maintain different signatures that can be used in different contexts. You can, for instance, create a skillful signature signature that you can use in emails for work. However, it is possible to use a casual signature to sign your contract.
Q2. What should be the maximum size of a Gmail Signature?
In the process of creating your Signature for email, you should make sure that the Signature’s length is kept to less than 10,000 characters so that the Signature fills up a manageable amount of space. It is crucial to make sure your Signature is concise.
Q3. Do I require the recipient to have a Gmail Account in order to see My Signature?
It is optional for a recipient to be a member of a Gmail account to be able to view your Signature. Your Signature will be seen by users on any device, including mail clients.