Chrome is the most used browser today with around 64% market share. For many, Chrome is the first choice for their default browser, no matter what device they use. It’s reliable and fast. However, some users may have issues due to their firewalls blocking Chrome. This will secure and stop your internet browsing, following which you’ll get the message “Allow Chrome to access the network in your firewall.”
Unable to connect to the internet using Chrome is a frequent error and certainly not something you need to be concerned about. However, it can be a real pain, especially if you’re at the helm of your job and need to find something quickly online.
If you’ve not experienced this issue previously, you’ll likely require some time to determine the best way to resolve it. We’ve put together an extensive step-by-step guideline to assist you in understanding why this occurs and show you how to enable Chrome to connect to the network within your firewall or your antivirus settings.
What can cause Chrome to be blocked?
Windows Firewall is the stock security software that comes in Windows 10. Windows Firewall is intended to protect your PC by blocking dangerous programs or activities. You can alter Windows Firewall’s settings to fit your security requirements; however, often, stages are set to block innocent software.
Windows Defender is the anti-malware software in Windows 10, intended to stop any malware and spyware. Windows Defender is a complete antivirus program that offers an extensive free choice instead of other paid options. Windows Defender can also interfere with the normal functioning of applications like Chrome.
Adding Exception to Avast Antivirus
Avast Software is a Czech multinational corporation with headquarters in Prague, Czech Republic. They create antivirus software and offer internet security software. The company was established around 1988 in 1988 by Eduard Kucera and Pavel Baudis. In 2016, Avast was home to around 400 million users who used their antivirus program.
With Avast, you can also add Global exclusions to your files. Global exclusions mean that they are exempt from any shields or scans that analyze the activities of applications and files and block them if they appear to be harmful. Apart from Global exclusions, there’s an alternative solution to creating an exemption to “web shield.” The website will be excluded from the shield. However, should this not work, add Chrome as an exception for the entire world.
Pro Tip: If you are experiencing a problem is with your computer or notebook, look into Restoro Repair, which can scan the repositories and repair damaged and lost files. It works in the majority of cases in cases where the issue is caused by corruption in the system. It is possible to download Restoro by clicking here.
Choose”Active Protection” from the menu “Active Protection” and click on “Customize” present in front of Web Shield.
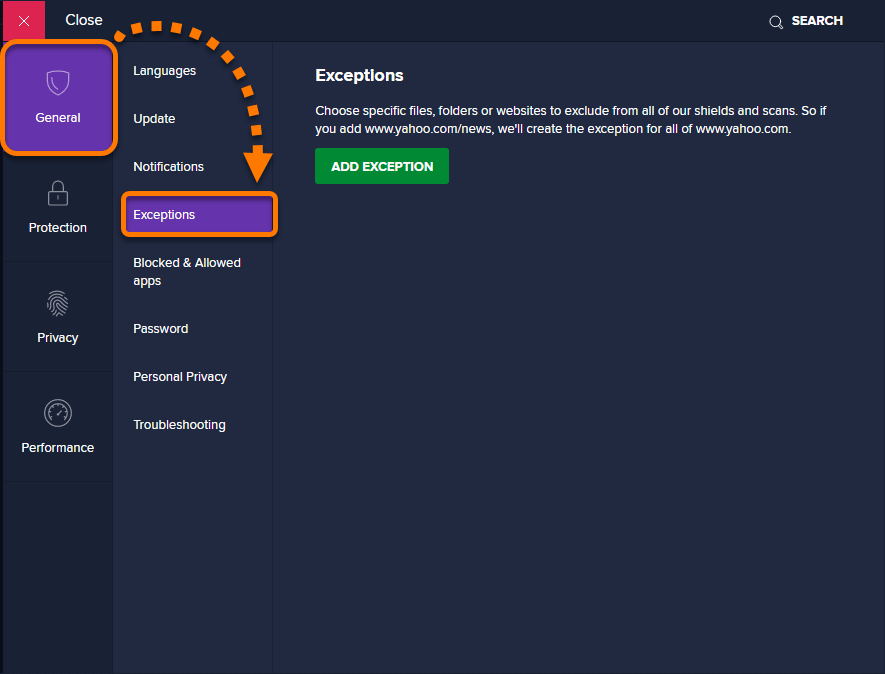
Then click “Exclusions” and add the website causing the issue.
Additionally, if it’s becoming tedious to add exceptions over and over again, you could disable this web-based shield and then see whether this works.
How do I allow Chrome to connect to the network through my settings for firewalls?
1. Add Chrome to Windows Firewall
Press the Windows Key + R to start Run.
Click OK to type control. This will start Control Panel. Control Panel.
Click on System and Security.
Click on Windows Defender Firewall.
In the left pane, click Allow an application or feature through the Windows Defender Firewall option.
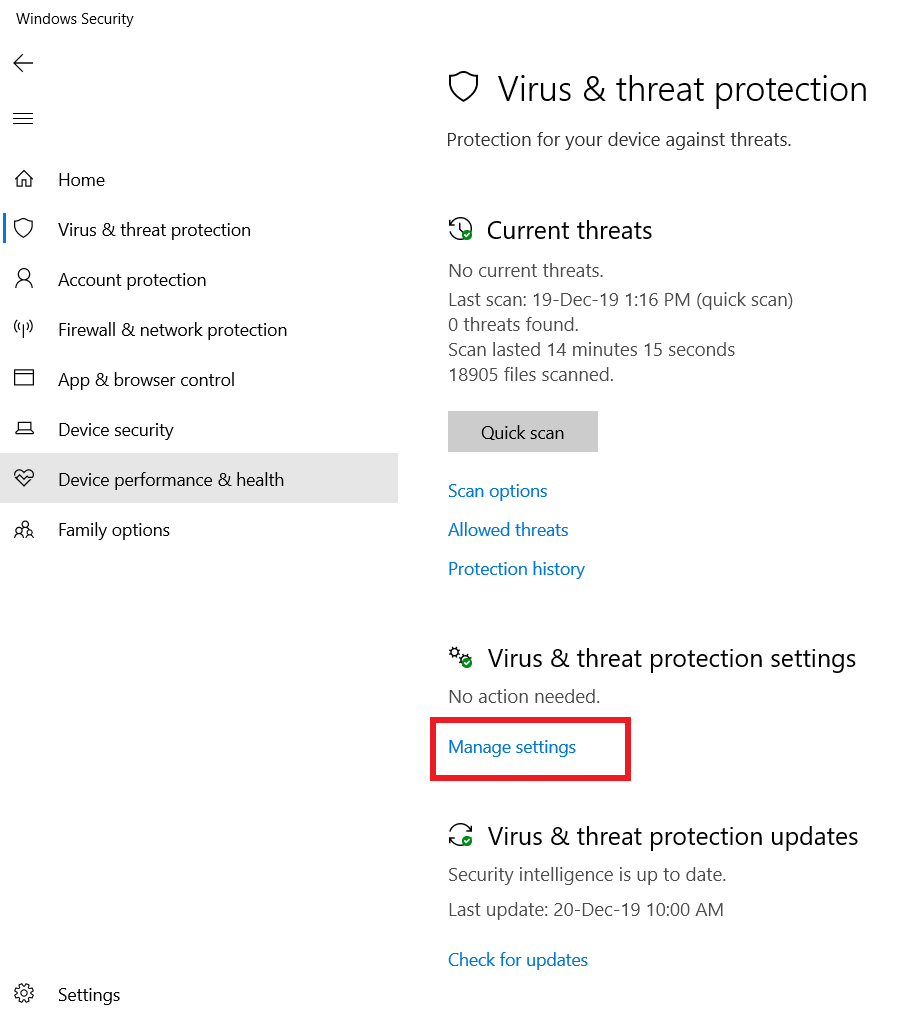
Choose the change setting button. Select Yes, if asked from the UAC.
Click on the Allow another app button at the bottom.
Within the “Add an application window, click Browse.
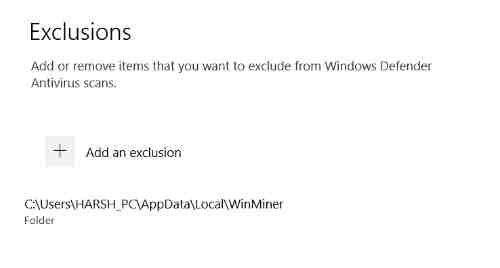
Find the location:
C:Program Files (x86)GoogleChromeApplication
Choose chrome.exe and click Open.
Click on Add.
Be sure to check both the Public and Private boxes.
Save the modifications.
Begin with Google Chrome and try to make use of the browser.
If the error is because Windows Firewall blocks the connection and you’re connected without problems immediately.
Adding Exclusion to Windows Defender
Windows Defender is an anti-malware component of Microsoft Windows. It first became available as a free antispyware application in Windows XP and was slowly added to all editions of Windows that were released (Windows Vista, Windows 7, and Windows 10). To obliterate Chrome from Windows Defender, follow the steps below.
Click the Windows button, and then type “Windows Defender” in the search bar. You’ll find an application titled “Windows Defender Security Center” in the list of choices. Open it.
After opening the program, you’ll be presented with various options within the window. Select “Virus and threat protection.”
After entering the menu, go to Virus. After entering, navigate to Virus Threat settings for protection. Windows might require you to give administrators access to utilize this feature. If this is the case, select Yes.
When you’ve entered the menu, you need to browse the menu, which states, “Add or remove exclusions.” When you click it, you’ll be directed to a menu from which you can include exclusions. You can exclude extensions, folders, or even files. In this instance, we’ll remove the entire Chrome folder located in the directory from which you downloaded it.
Click on the button that states “Exclude a folder” and browse to your Chrome directory. Your default destination for the Chrome folder is “C:\Program Files (x86)\Google”. When you are at the destination, choose the folder, and save your changes.
Why This Error Occurs
If you experience the Chrome firewall issue is occurring, the reason is that your firewall or antivirus identified a problem and stopped your browser. You’ll see the message mentioned above displayed on your screen together with other messages, like “DNS_PROBE_FINISHED_NO_INTERNET.”
DNS probe complete, but there was no internet
This error could occur when your system detects suspicious activity on the internet or Virus. Your built-in Windows Defender or installed antivirus software will immediately prevent Google Chrome from accessing the internet.
For more information and assistance, visit the following websites.
How to allow Chrome to access the network in your firewall
https://windowsreport.com/chrome-access-network-firewall/
how do i Allow Chrome to access the … – Google Support
https://support.google.com/chrome/a/thread/4075101/how-do-i-allow-chrome-to-access-the-network-in-your-firewall-or-antivirus-settings?hl=en
Fix: Allow Chrome to Access the Network in Your Firewall
https://appuals.com/fix-allow-chrome-to-access-the-network-in-your-firewall-or-antivirus-settings/
How to Allow Chrome to Access the Network in … – QMGames
https://quoramarketing.com/how-to-allow-chrome-to-access-the-network-in-your-firewall-or-antivirus-settings/
Allow Chrome To Access the Network in Your Firewall | A Guide
https://dataprot.net/guides/allow-chrome-access-network-in-firewall/
“Google Chrome is having trouble accessing the network.” error
https://answers.microsoft.com/en-us/windows/forum/all/google-chrome-is-having-trouble-accessing-the/91035b67-f3e8-481b-938c-a7cce3c3b54e
How to Access the Network in Your Firewall or Antivirus Settings
https://www.minitool.com/news/allow-chrome-to-access-the-network-in-your-firewall-or-antivirus-settings.html
How to allow Chrome to access the … – The Windows Club
https://www.thewindowsclub.com/how-to-allow-chrome-to-access-the-network-in-your-firewall