Microsoft accounts allow access to various services like Outlook, Skype, OneDrive, and Xbox Live. But, if you don’t need the services associated with your Microsoft accounts, you can quickly delete it. It will erase all the data related to your account, including emails and contacts, files, and even gaming data.
How to Permanently Delete a Microsoft Account
The only method to end a Microsoft account is to visit the Microsoft site. Before starting with closing your account, you must follow a couple of actions you must take:
- You can cancel your current Microsoft subscriptions. This is essential as it will be much more difficult to cancel your subscription once you have deleted your Microsoft account is deleted.
- In this case, for example, you’ll need to end Microsoft 365. Remove Xbox Live and cancel the Xbox Game Pass if you’re using an Xbox Warrant. The Xbox Live support site provides instructions on canceling any other Microsoft subscriptions to your account.
- Visit the Microsoft account closing page. Then log in to your account.
- Check your identity when asked. Enter your email address or telephone number and receive confirmation codes from Microsoft. You can then enter the code to log in to your account.
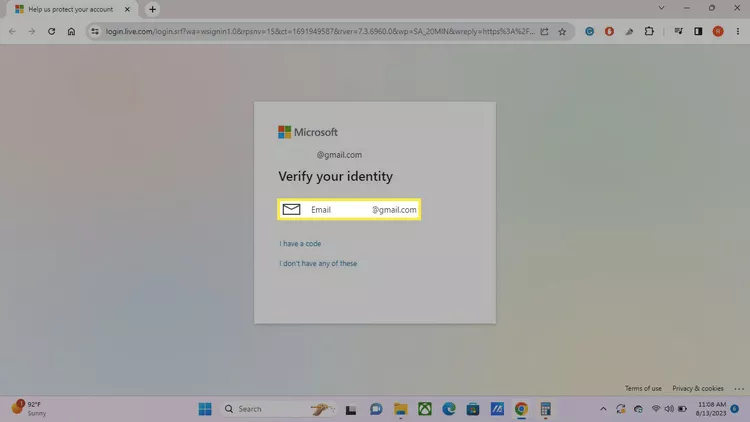
- Take the time to go through the confirmation pages to make sure you’re prepared to end your account.
In the end, click the drop-down menu and select 30, 60 or 30 for the days you would like Microsoft to store the information in case you want to alter your mind. And then choose the next option.
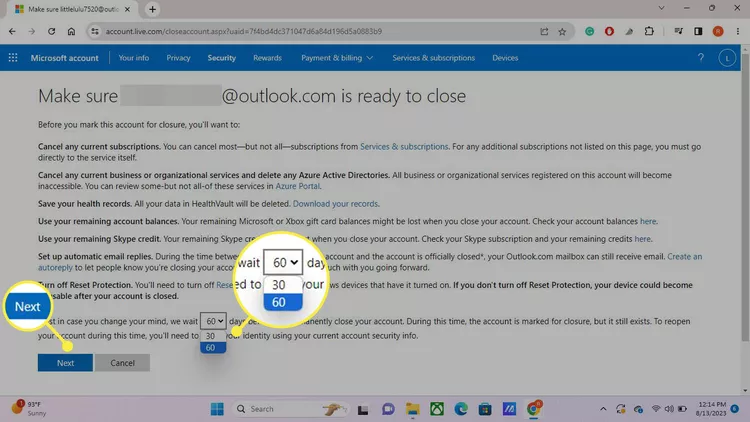
Be aware that if your account is tied to any organization, such as a workplace or school, you’re taken to a webpage with directions for leaving the company. This is a requirement before you can proceed. Microsoft offers instructions for managing groups for your school or work account.
- Check all the boxes and then read the information to understand the significance of closing your account. Then, at the bottom, you can click the Select the reason.
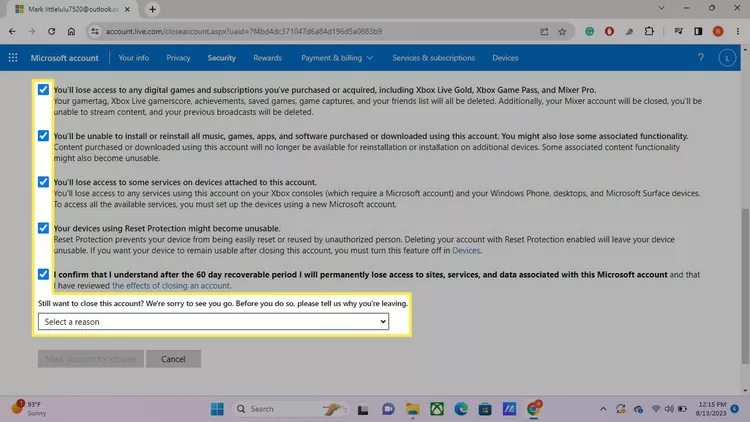
- Pick a reason to shut down your account. Or select the reason that isn’t on the list. Then, choose Mark the account as closed.
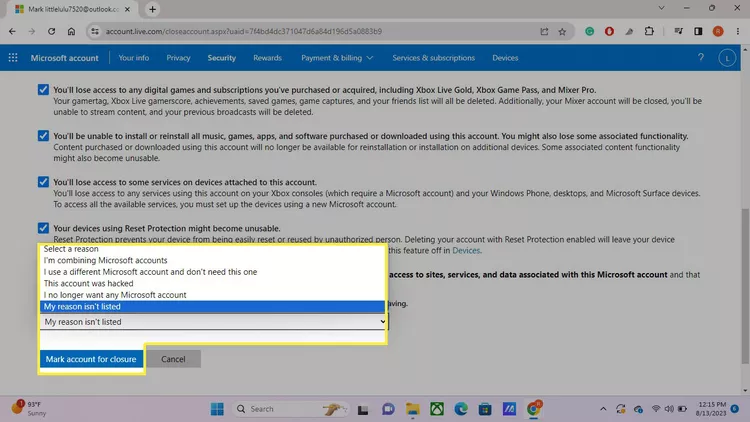
- There will be a date when your account is permanently erased in the upper right-hand corner of the page. Choose Done and quit the browser.
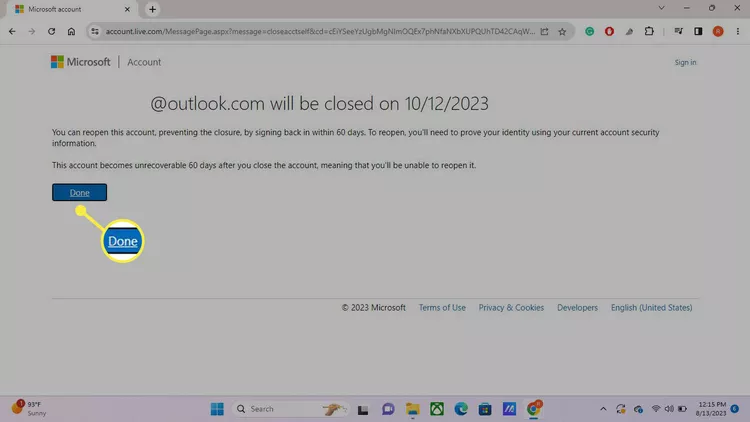
How do you delete a Microsoft Account on a Computer?
- Hit the Start button in the screen’s lower left corner.
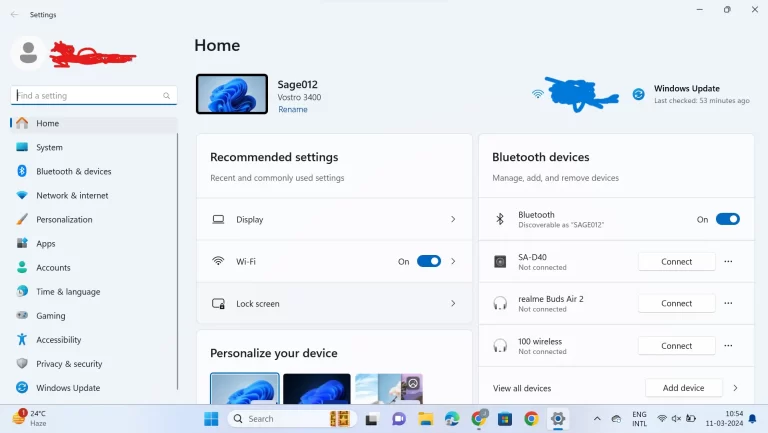
- Within the search bar in the Start menu in the search bar, search for “User Accounts.”
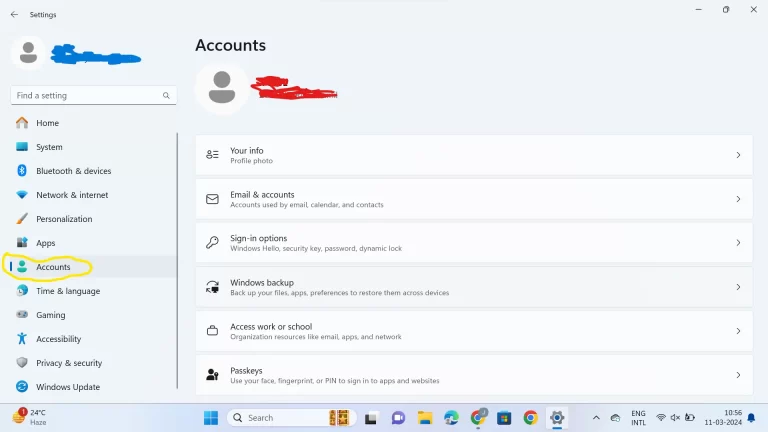
- If the results of a search outcome show, you can click “Manage another account.”
- There will be a list of users on your system. You can select the account you would like to erase by clicking the.
- When the desired account has been selected, click the link “Delete the account.”
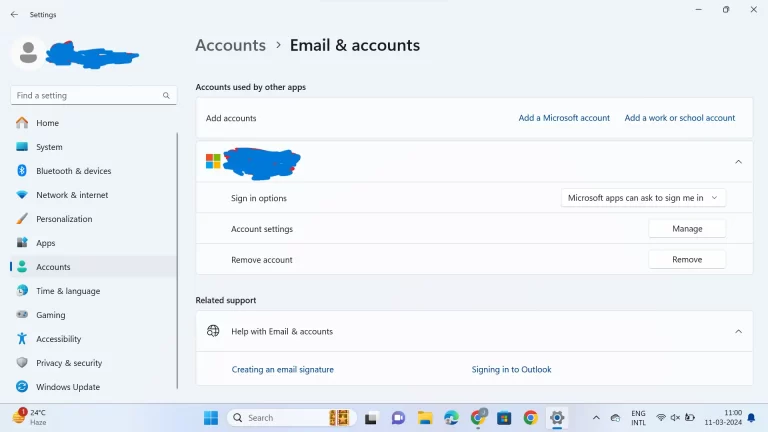
Conclusion:
Following these steps, move your Microsoft account from your phone and computer. If you want to reduce your online presence or improve the privacy of your information, deleting your Microsoft account is a straightforward but crucial procedure. Read any crucial information supplied by Microsoft before proceeding, and ensure you know the consequences of closing your account.