Sometimes, you need to transfer images from phones to computers, possibly for a backup or editing them on a larger screen. The USB cable is the most common option for moving files, such as pictures, from Laptop to phone. However, what happens if you are unable to locate the USB cable? Are you finding it uncomfortable to use a USB cable? In reality, there is a way to transfer your files from your phone to your computer wirelessly. We will present six ways to effortlessly transfer pictures from mobile to Laptop without the USB cable.
How Can I wirelessly Transfer Pictures from my smartphone to my Laptop without a USB cable?
Wirelessly connecting your mobile to your computer allows users to transfer files to any location within the reach of your Wi-Fi. Additionally, these connections could be as efficient or faster as transmitting data via a USB cable.
View or edit images directly using your Laptop and ensure they’re saved. There are a few ways to accomplish this:
Method 1: Via Microsoft Phone Link
Formerly called Your Phone, Phone Link is a product developed by Microsoft that allows connection between the Windows OS and an Android phone via Wi-Fi or Bluetooth.
Ensure both your devices are connected via the same Wi-Fi network or Bluetooth.
- Start the application Phone Link on your computer and select the device type you will pair it with, say Android.
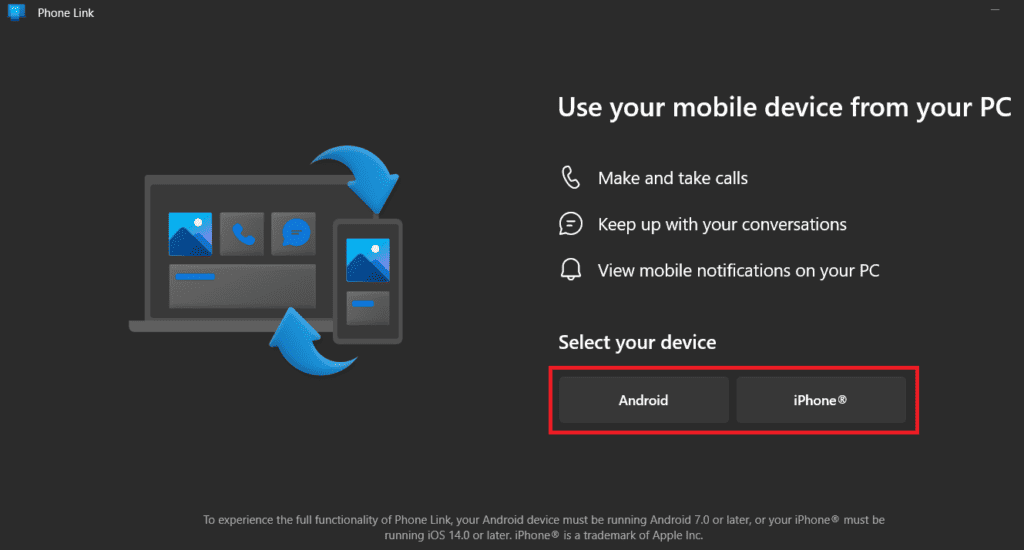
- Install and download and install the Link to Windows app on your device through Google Play Store. Google Play Store.
- Login with your username manually by entering the code on the screen to connect your smartphone to Microsoft. Microsoft account.
- If you’ve already scanned the QR code, enter the 6-character code on your computer or phone. Tap on Continue.
- Follow the instructions on the screen to sign on to the Microsoft account. Microsoft account.
- After you have signed in and connected After logging in, you can click Start on your phone together with the Phone Link app on your Windows PC.
- Within the Settings tab, toggle to the Photos toggle.
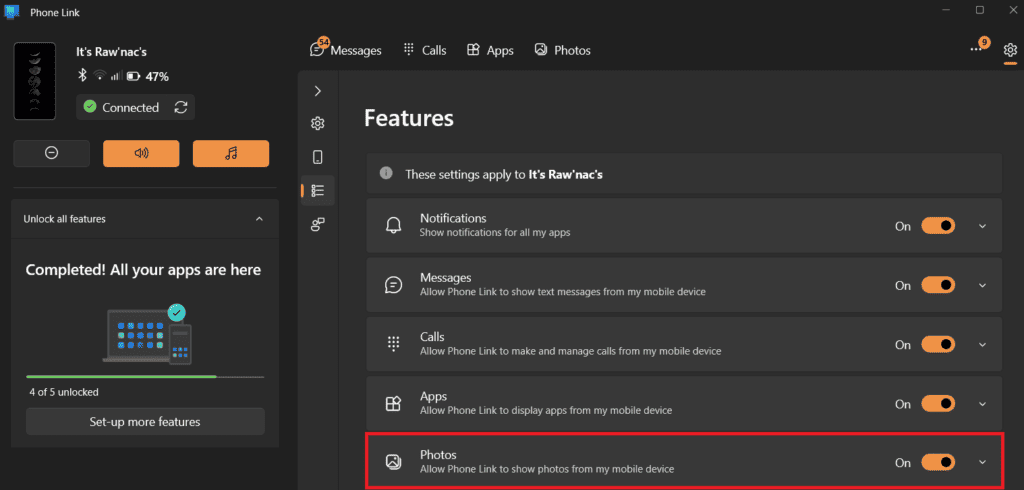
- It will take a while until all photos will be transferred. After that, you can click on the image you wish to download to your computer. Click Save in the upper right-hand corner, then save the image to your computer.
Method 2: Via Bluetooth
Bluetooth is a standard function of most Android phones specifically designed for wireless data transfer. Although it may be less efficient than the most recent solutions, it will always benefit you in a moment of necessity.
This technique will be advantageous as its transfer rate is slower. There are a handful of items to move. The main benefit of Bluetooth is that it doesn’t need the use of Wi-Fi. You can avoid USB data transfer, even if you’re off.
Before starting, ensure that your Laptop has Bluetooth. Before you begin, make sure your computer has Bluetooth features. If it does, here’s the steps to take:
Step 1. Open the Settings menu, then Devices and Bluetooth. Bluetooth and other Bluetooth devices on your PC, and then enable Bluetooth.
Step 2. Install Bluetooth in your Android smartphone in “Settings” > “Bluetooth.”
Step 3. After your phone has found the computer, click on the computer’s name, then click Pair. Bluetooth pairs both devices.
Step 4. Then, choose the files you want to save on your smartphone and select Share icons > Bluetooth.
Step 5. Accept the pop-up message from your personal computer. If the notification doesn’t show, click the Bluetooth icon in the lower panel and select the”Receive a File” feature.
Method 3: Via Quick Share on Windows
Previously named Nearby Share, with Quick Share for Windows, You can effortlessly connect material with your friends on Android devices and Windows PCs without cables or joining the internet.
- Get Quick Share to Windows to the Windows PC.
- Launch the file. Once it is downloaded, then log in with your Google account.
- Choose your device’s name in the heading Visible to Others, and then, under Receiving, choose the person who can transmit data to you. Click on Done.
- Start Gallery from your Android phone. Select the picture you’d like to transfer, tap the share icon and choose Quick Share.
- In the available devices, find your personal computer and click on it.
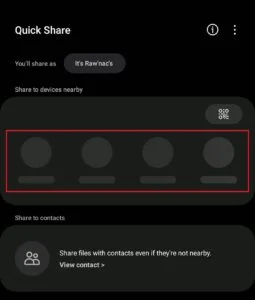
Your pictures will be transferred to your computer quickly.
Although AirDrop can be a breeze to transfer data across Mac and iPhone or iPad, it is possible to use NearDrop, the open-source application similar to Quick Share, to transfer files wirelessly between your Macbook and Android.
Method 4: Transfer Files Via Social Media Platforms
A great method of transferring photos from your mobile onto your computer is to forward them to your friend or self via messaging platforms such as WhatsApp website, Facebook, and Instagram.
Use WhatsApp on your personal computer to share pictures with your friends via chat. Once you’ve shared the photos, download them and save them to your smartphone.
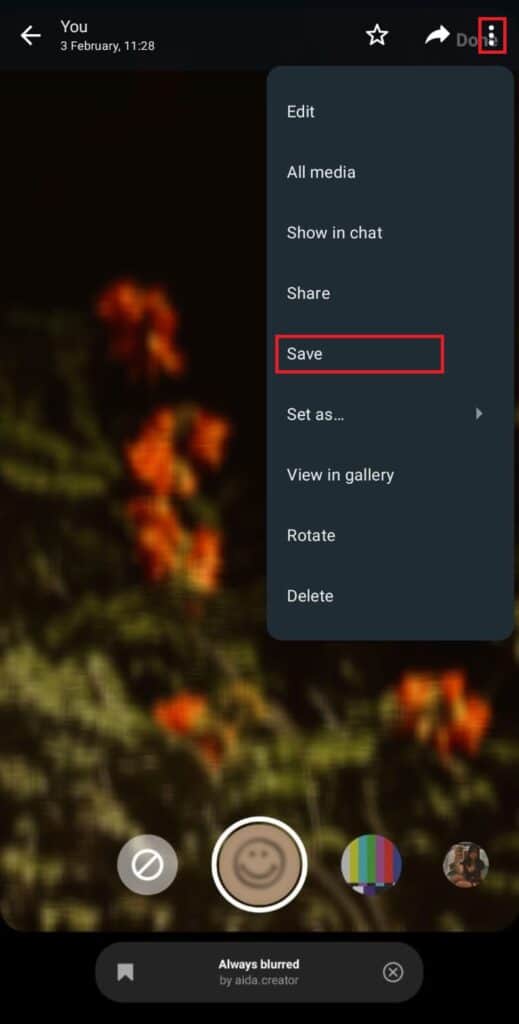
Transfer images with WhatsApp. You can easily use the app.
In the same way, for Instagram or Facebook, it is possible to create an account on both platforms and then upload pictures to that account using your existing accounts.
Method 5: Transfer Files Via Email
As with the previous method, send documents or photographs via emaiEmailyour email.
- Go to your email provider’s application, such as Gmail. Click on Compose.
- In the recipient’s email address, you must enter the email address you used to sign up with.
- Upload the image or file, then click Send to transmit the files.

- On your smartphone, you can open Gmail. There, you’ll see the email received.
If you can’t find it, go to the Sent tab, click on the email, and save your documents from there to save them to your smartphone.
Method 6: Use AirDroid
Finally, you could use third-party software for file sharing, for example, AirDroid, which allows you to transfer the files you have stored on your Android device to your Windows or Mac PC.
If your computer doesn’t have USB ports or your cable is damaged, you can transfer images directly from mobile devices to laptops without a USB cable.
Final Thoughts
Utilizing the techniques mentioned earlier, issues such as “how to connect an Android phone to a PC without USB” and “how to transfer photos from phone to laptop without a USB cable” are possible to solve quickly. Also, Coolmuster Android Assistant is highly recommended to all users; it’s an excellent option for controlling phone data via Laptop. It is possible to download it to test or leave an email if you have issues while together.