AirPods Apple’s wireless earbuds are gaining worldwide acclaim and offer customers an exceptional audio experience. Sometimes, there may be an absence of sound, even if they are connected to their AirPods are in use. In this piece, I’ll explore what causes the quiet AirPods problem and provide the most practical solution to solve the issue.
How can I fix the Airpods connected to a Mac without sound?
AirPods are connected for fixing AirPods relating to MacMac without sound, but there is no sound through Mac issues; check out the solutions we have provided below.
Restart Mac
If you want to restart your computer, Follow the steps in the following steps:
- Then, you need to click the Apple Menu icon on your Mac.
- Click on then the Restart… choice.
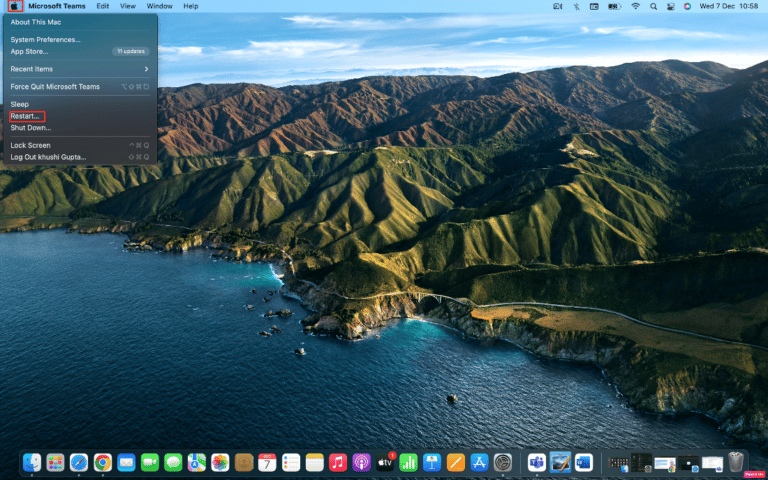
Restart AirPods
Rebooting your AirPods should be the first step to resolving the discussed problem.
Place two AirPods inside the AirPods case, and then close the lid. It is then that the AirPods will be disabled.
After a while, close the lid, take the AirPods out, and turn them on again.
Connect your AirPods with your Bluetooth device.
Replug AirPods to Ear
Sometimes, the sensors in the AirPods cannot recognize an in-ear position, leading your AirPods not producing sound. You may have an AirPods Pro with a connection but not an audio issue due to this. Also, you need to remove the AirPods from your ears and replace them.
Charge AirPods
Make sure you ensure that your AirPods have been charged before the time you use them. If they’re not set and you don’t trust them, you may encounter AirPods connecting to Mac without audio issues. Select the Bluetooth icon in the menu bar at the top and move your mouse over the attached AirPods to determine the battery state for the left and right AirPod.
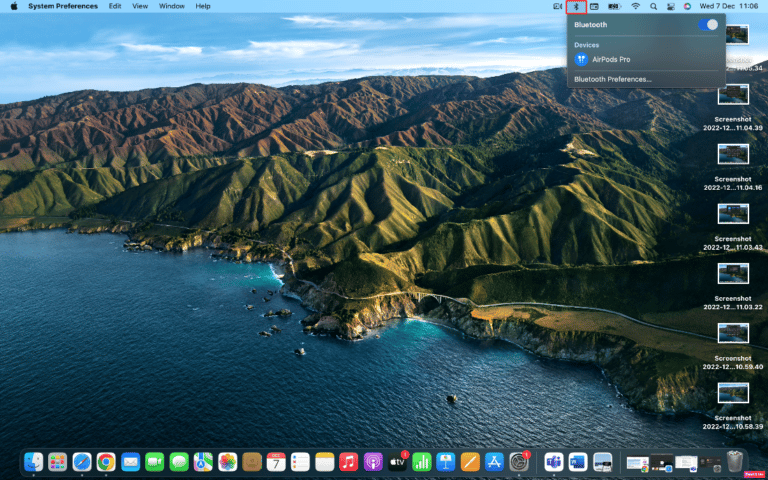
If you discover that you’re AirPods weren’t charged:
- Install AirPods inside your AirPods case.
- Then, shut the lid.
- The lightning connector is plugged into the base part of the AirPods case.
- Connect the USB connector to the USB charger.
- Place your AirPods inside the charger case.
After that, you can open the top inside the AirPod case, place it close to your Mac, and then connect the two gadgets.
The AirPods are clean. AirPods, as well as Charging Ports
It is also possible to connect AirPods, but the sound comes from a Mac iMac. Problems include dust, earwax, or grime inside the AirPod. Make sure you take care to clean your AirPods charger port as well as the charging case. Use a Q-tip, damp cleaning cloth, or even a cotton bud to clean the AirPods gently.
When cleaning them, ensure you avoid using water since the water could cause damage to or even ruin the Airpods. However, if you wish to use a liquid to wash your AirPods, it is possible to apply a small amount of alcohol since it is fast drying. It is essential to be careful not to use it in more significant amounts, as it may damage the internals of the AirPods.
Then, turn off the Bluetooth. Bluetooth Off and on
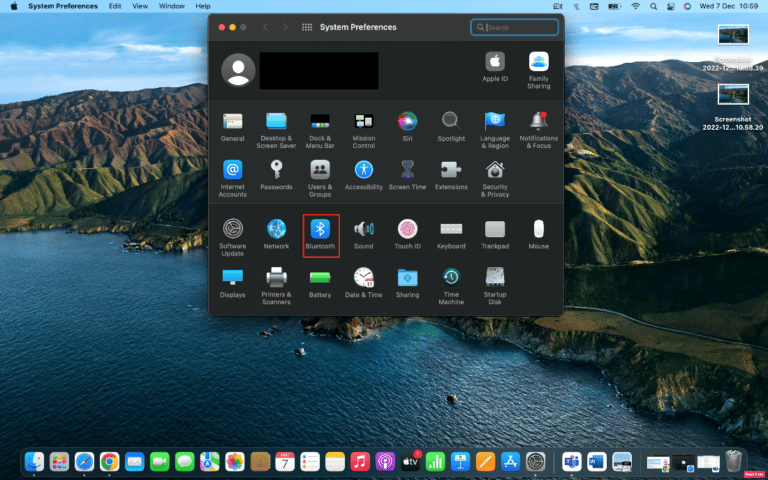
- Try to restart Bluetooth to determine whether the problem is resolved or it isn’t.
- Then, go to the System Preferences on your Mac.
- Then, click on the Bluetooth icon in the menu.
After that, switch off the switch for the Bluetooth option. Could you turn it on again after a short time?
Connect AirPods to Mac
If you’re looking to go with this option, you can follow the following steps.
- The System Preferences tab is open on your Mac.

- Click on the Bluetooth option.

- In the Devices section, right-click the device you have installed AirPods and select Remove.
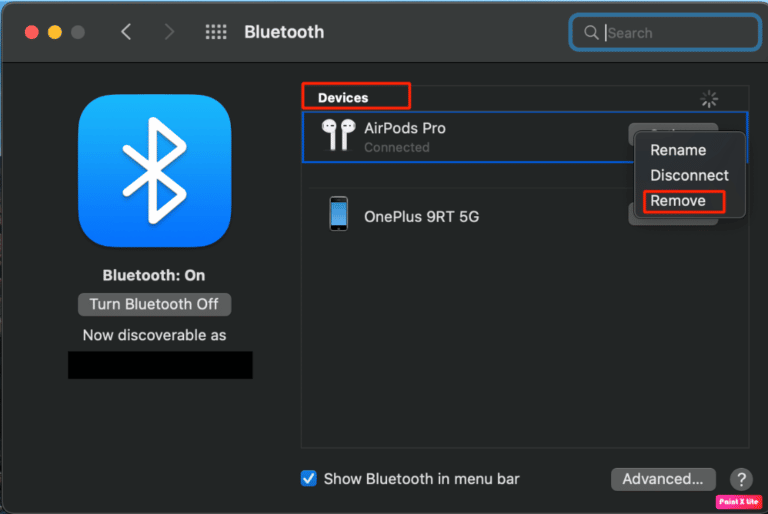
- Then, connect to the AirPods once more using your Mac.
Turn off the Automatic Ear Detection.
To turn off the automatic detection of the ear, follow the below actions.
- To begin, open Preferences in the System. Preferences.
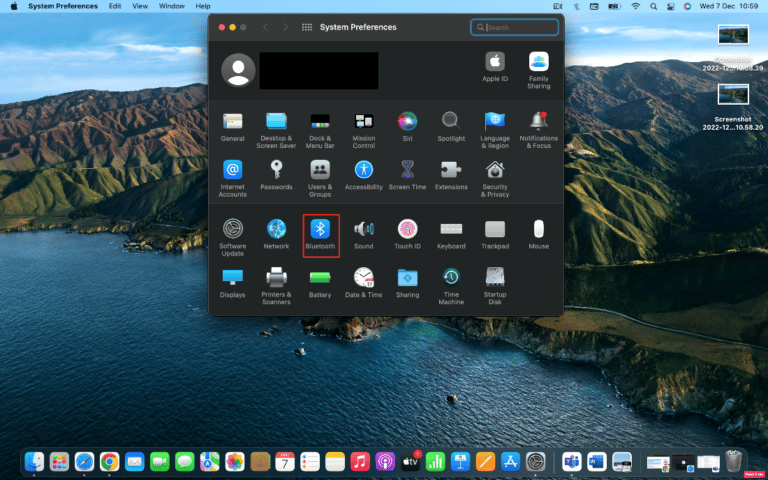
- Select the Bluetooth option.
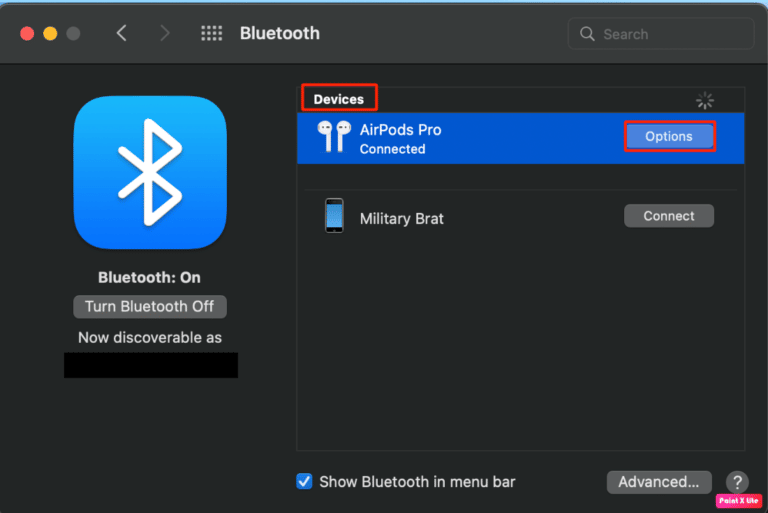
- Select Options next to the AirPods within the Devices menu.
- Then, remove the checkmark for Automatic Ear Recognition and select”Done.” Done option.
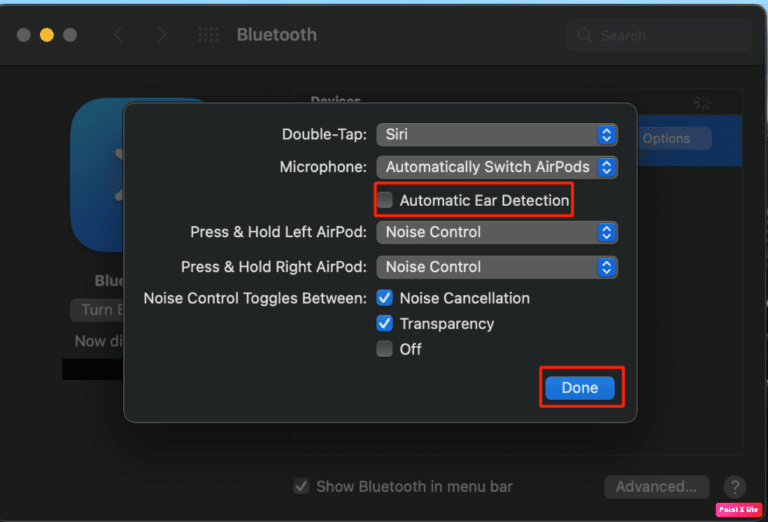
Create AirPods as the Output Device
Choosing AirPods as the audio output device will help you resolve the problem. So, you can follow these procedures.
- Start System Preferences on your Mac and click the Sound tab.
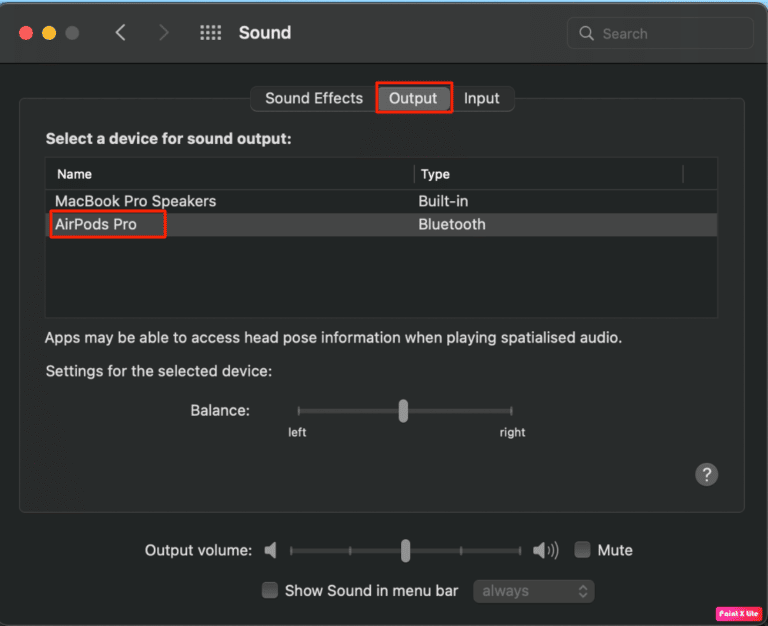
- In the next step, under the Output tab, choose the output of your AirPods to output sound.
Change the volume balance of AirPods.
If you’re interested in learning how to control your volume level, go through these steps, then try these on your devices.
- Start System Preferences on your Mac.
- After that, select the option to play.
- Change on out to the Output tab.
Set the slider to the Balance setting to mid-point to have equal volume for each AirPod.
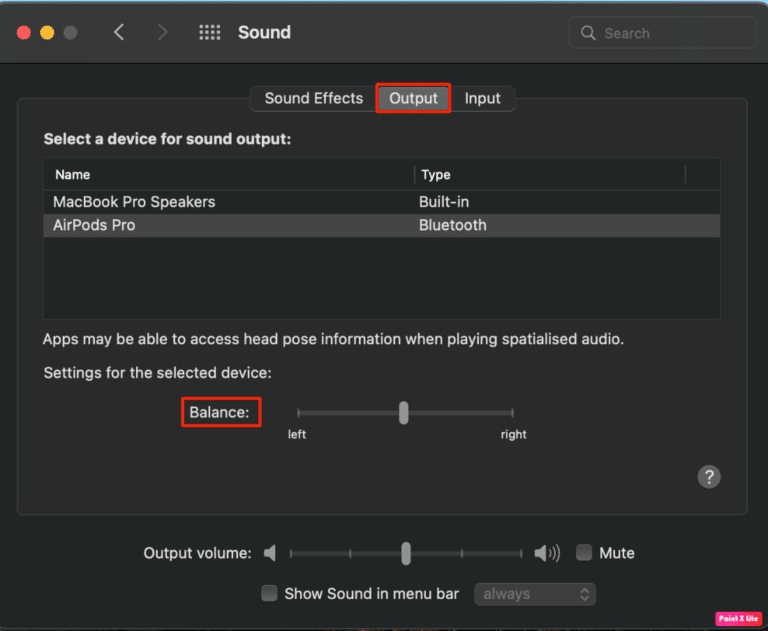
Be aware that besides adjusting the volume of your AirPods, be sure that the volume of your output is moderately low or muted.
Update macOS
If you upgrade the version of your macOS to the most current version, you’ll be rid of any bugs that could cause the issue. Use the following steps to upgrade your Mac.
- Switch on System Preferences to the Mac device.
- Then, select the Software Update and then Upgrade Today.

Reset Mac Bluetooth
This technique can resolve the problem of no sound coming through AirPods when connected to a Mac. Apply this technique using the steps below.
- Hold and press the keys Shift + Option on your keyboard, then press the Bluetooth icon within the menu bar at the top of your screen.
- Click on the Reset option. Then, click on the Reset Bluetooth module.
- And then confirm your choice with the OK button.
Reset AirPods
Reset the AirPods to your Mac to fix the problem that may arise. To reset AirPods on your Mac, Follow the instructions.
- Select System Preferences > Bluetooth.
- On the Devices tab, click on the selected device, right-click AirPods, and choose the remove option.
- Click on the Remove button from the pop-up.
- Put your AirPods in the case of charging with the lid closed.
- Hold the button for setting on the reverse of the case until the time status light blinks amber, then white.
- Co, connect the AirPods to your mobile through System Preferences > Bluetooth and choose Connect.
How do you fix an AirPod that’s not working?
Set both AirPods back into the case and check if they’re charged. They should charge for about 30 seconds.
Lift the lid of the case close to the case’s lid, and close it to your iPhone or iPad. Then, wait for the AirPods to show up on screen.
Place both AirPods on your ear and start playing the music or video to ensure your audio System functions.
Commonly Answered Questions
What is the length of time will AirPods last?
A one-time charge, AirPods will be used for as long as five hours of listening or three hours of talking time. By charging them in just 15 minutes within their case, they will provide you with three hours of listening or two hours of talking time.
Q: Can AirPod batteries?
AirPods batteries can be exchanged for free when enrolled in AppleCare+ to cover Headphones and the capacity of your battery lower than 80% of its initial capacity. The same applies to the AirPods and their charging case covered under AppleCare+.
Q: Is it compatible with AirPods With Samsung Devices?
AirPods can be used with Android gadgets, like Samsung, because they connect via Bluetooth. AirPods are compatible with every Bluetooth device, such as Windows laptops and smart TVs.
Conclusion
If you’re AirPods have been connected, but you hear no sound, here are ways to fix the problem:
- Set your device’s Bluetooth connection by going to “Settings” and then “Bluetooth” and turning the Bluetooth off and back on.
- Set your AirPods by deleting your device’s Bluetooth settings before repairing them.
- You can reset your iPhone by switching it off and then on or resetting the network settings.
- Be sure that the iPhone software is kept up to date.
- Cleanse the AirPods and the charging ports to eliminate any dust, earwax, or dirt.
If you cannot fix the problem, You may have to contact Apple Support for further assistance.