Zoom has reached the heights of popularity due to the new norm we are currently embracing. Everyone is working at home, which has brought Zoom the highest number of customers when it first came out as a video-conferencing service.
Many have risen to the challenge of Zoom and video calling platforms offered by Microsoft, Microsoft Teams, and Google with Google Meet. However, Zoom is unbeaten.
Users have complained of being constantly bombarded by numerous errors while using Zoom. One such error is 3003.
What is Zoom Error Code 3003?
The particular Zoom error occurs whenever a regular member of the meeting is offered an invitation for a role as a host. If the user clicks the link, an error is visible. It indicates that the person clicking on the hyperlink is not the principal host.
It is well-known that the method by which a Zoom conference call operates is that the host must set up and begin the call. After that, the host can designate a few attendees to co-host the conference. Each time a host assigns a new co-host, Zoom generates a brand new link to the event, which is unique to the new host. This is when the confusion takes place.
Since they are the co-hosts of the gathering, they have to be able to share the link they created with all the other participants. The link is meant to be utilized exclusively by the newly appointed co-host, not by the other participants in the meeting. This is the primary reason behind being able to see the Zoom error code 3003, which states “not meeting host.” The technical aspect is correct since that co-host is not the primary meeting host.
How to fix zoom error 3003 on PC
When the hosts have a problem, the zoom shows a 3003 error. This usually happens when the user tries to join a group using a link that is not the primary host of the meeting. Well, let’s explain in detail.
Zoom allows multiple hosts to participate in sessions; one is the host that starts the call, and the others are known as the co-host. When a conference is being organized by the host that hosted it, the primary host can choose participants to be a co-host. Each time a co-host is added, a new link is established. These hyperlinks are meant to be used only by hosts and not members. In other words, if the participants try to join the conference with a link to the co-hosts-hosts, they just need to meet the 3003 error on the host Zoom. This shows that the person’s host has yet to be identified as primary.
Sometimes, the error code also appears in the 3003 Zoom when you schedule your meeting or your meeting on behalf of someone who has given you the privileges planned.
Once we identified the main reason for this problem, let’s find out what we can do to solve this problem!
Update your Zoom client to solve compatibility issues.
If your Zoom client or web browser is old, the problem can cause compatible issues with app servers, resulting in a 3003 error. You must update your Zoom client or browser to solve this problem.
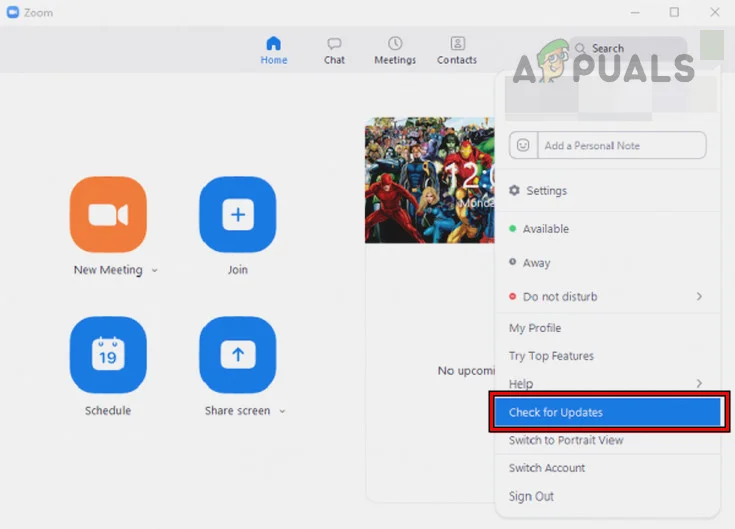
Update Zoom Client:
- Open the Zoom app and click on your profile.
- Make sure you are the latest and install them if they are available.
- Restart the device and see if you can participate in the conference without entering the error code 3003.
Correcting the meeting link format
Simple tweets at a meeting link can occasionally fix the error 3003:
- http://iu.zoom.us/meeting/123456789
- Change “/J/” with “/J/” in the URL.
- http://iu.zoom.us/j/123456789
Use another device or network.
Network or device problems can occasionally cause mistakes 3003. Join the meeting using an alternative network or device to determine if the problem is solved.
Test scheduling concessions
If the scheduling concessions are changed after sending the invitation, this may result in a 3003 error. If this happens, check the benefits of scheduling for verification.
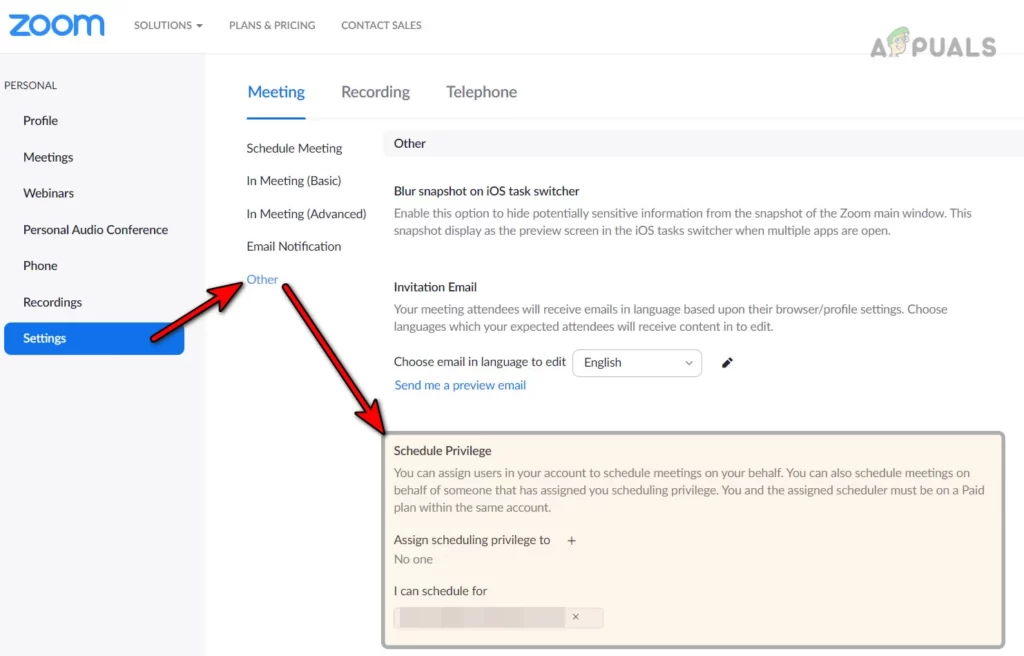
- Go to the Zoom portal, then set up the sequence> Meeting> other> Schedule privileges.
- Check whether there are recent changes in rights. If it is, then you should return the difference.
- You can create a new user to handle private opportunities.
Make a zoom co-host
If a guest refuses to participate, if you are hosting 3003 or 3003 due to an error, you can invite them to the co-host to eliminate the issue.
- Go to the Zoom website and go to My Meeting Settings.
- Choose Co-host, and then enable it.
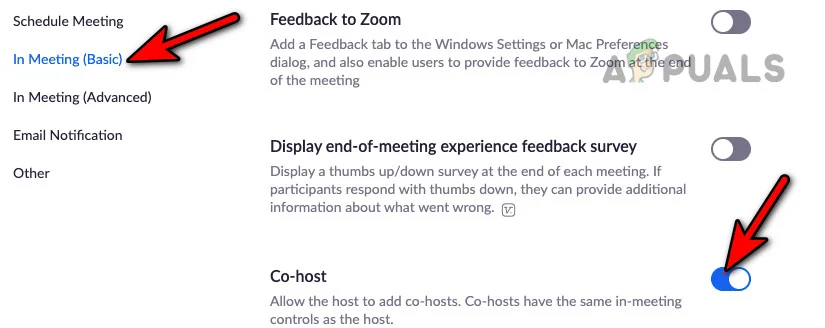
- When the co-hosting feature is turned on and enabled, two options exist to make an individual participant into a co-host.
Utilizing the User Profile: Click on the user profile and select More. Click on Make Co-Host.
Utilizing the Window for Participants By opening the Participants window, navigate to Manage Participants. Pick the desired contact, then start to open More. Click on Make Co-host.
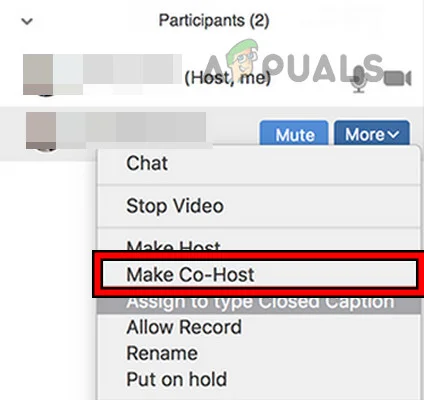
Request to Initiate a New Meeting
If the configurations for your meeting are incorrect, the participation will not be able to take place and will result in an error code 3003. The host can invite the host to start an entirely new meeting and then share the URL. Alternatively, it is possible to hold a meeting in a different location and include all participants.
Reinstall the Zoom App
If none of the solutions above solve the problem, you can install the Zoom application to resolve the error code 3003. These are the steps you can accomplish this for Windows:
- Right-click on Windows and choose Apps and Features.
- Extend the options to Zoom. Click on Uninstall.
- Make sure to remove Zoom and follow the steps to finish the procedure.
- After that, reboot the system, then visit the Zoom site.
- Download the latest version of Zoom client, and then launch it.
- Follow the instructions to install the client, and when you’re done, start Zoom. Zoom client.
- Log in using your credentials. Verify if error 3003 is gone.