Microsoft Word’s review mode Microsoft Word review mode – is frequently referred to as its most well-known feature, “Track Changes,” which lets users communicate and collaborate on documents. By activating the feature, Word keeps track of any changes made to the document from this date forward and also allows users to make comments available for any other people who view the document. Although it might be helpful to monitor the changes made within Word, it’s painful or even fatal to email the Word file to a friend, client instructor in a class, or friend, only to find that all annotations and marks are displayed upon opening the document. This can be prevented by turning off the Tracking of changes within Word. However, you have to be aware that Word might still track modifications, even if it isn’t possible to see them.
The difference between hiding and removing
Most people who accidentally send documents with markup have one reason: hiding the tracked changes in view will make it impossible to remove these changes in the file. Microsoft Word allows users to cover and hide notes on the “Review” tab to improve the speed of use and eliminate the distractions caused by each editing and every new sentence tracked. This can be done using the drop-down menus in the Review tab next to”Track Changes. “Track the changes” button. While Word doesn’t display the modifications as they happen if it is activated, Word is still tracking and keeping track of them on the document. The document can be saved with changes hidden from your eyes, but the differences remain visible to other users until you remove them properly.
Benefits of keeping track of the changes made to Word documents
Word’s “track changes” feature can be a valuable instrument for collaboration and getting valuable feedback.
Commenters can post comments or modify a document without losing its initial wording or critical details.
- “Track modifications” can be helpful in:
- Teaching
- Professionally designed presentations and pitches
- Creative work
- Training.
Other feedback can assist you in improving your writing skills and enhance communication with teammates, colleagues, and other stakeholders.
How do I save the Copy I’ve made after making Modifications to Tracks?
The name says it all: Track Changes allows users to review, edit, and revise the document while keeping track of every modification. If it’s enabled, all changes, deletions, or formatting adjustments are highlighted. Additionally, comments can be included to provide some context. This makes it easier to let users suggest or check for and then decide whether or not to accept modifications. In addition, it is possible to use the Compare option to create copies of your clean data and Track Changes Copy for reference.
But, while it’s essential to ensure transparency and accountability to preserve an uncluttered and polished version after editing, Here are the steps you’ll need to accomplish:
- Navigate to the file and make sure track Changes are disabled.
- Go to the Review tab and select the drop-down arrow beside the Tracking.
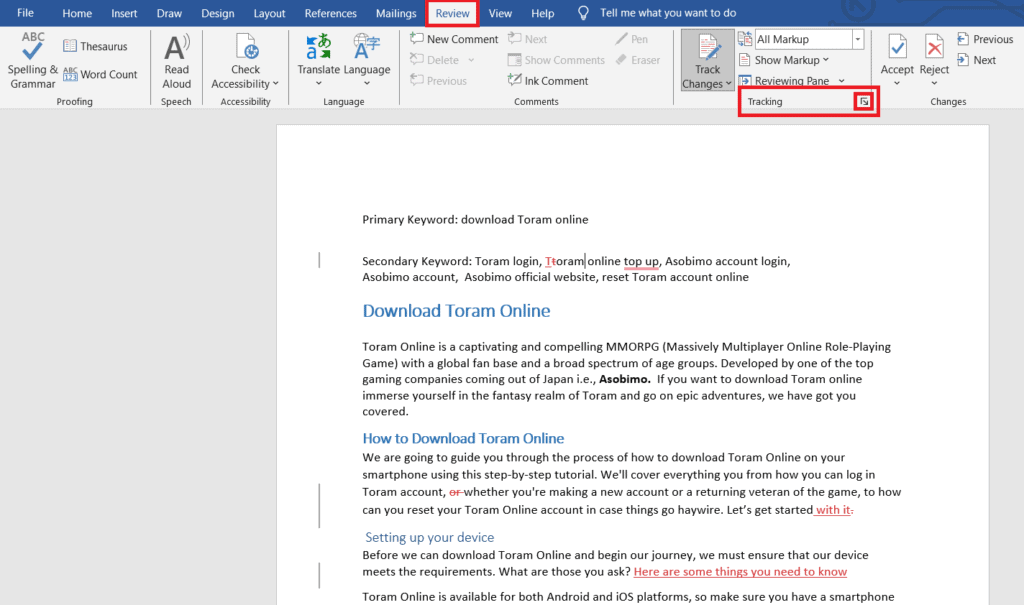
- Within the Track Changes Options popup window, remove the checkmarks for Comments, Ink or Deletions and formatting.
The drop-down menu can be expanded next to Balloons in the All Markup view show, and choose Nothing.
- Click OK.
- Any highlighted edits are removed and saved as a new version of the Word document.
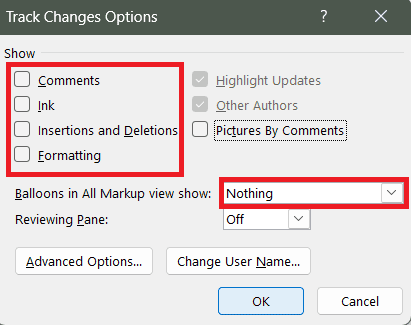
How do you save Word documents without Markups or Comments?
Markups indicate modifications to suggestions or changes created by someone in the review and editing process of a specific Microsoft Word document. It is possible to follow the steps below to save your document with no markups.
- In the folder, switch to The Review tab.
- Extend your All Markup drop-down menu, then choose None Markup.
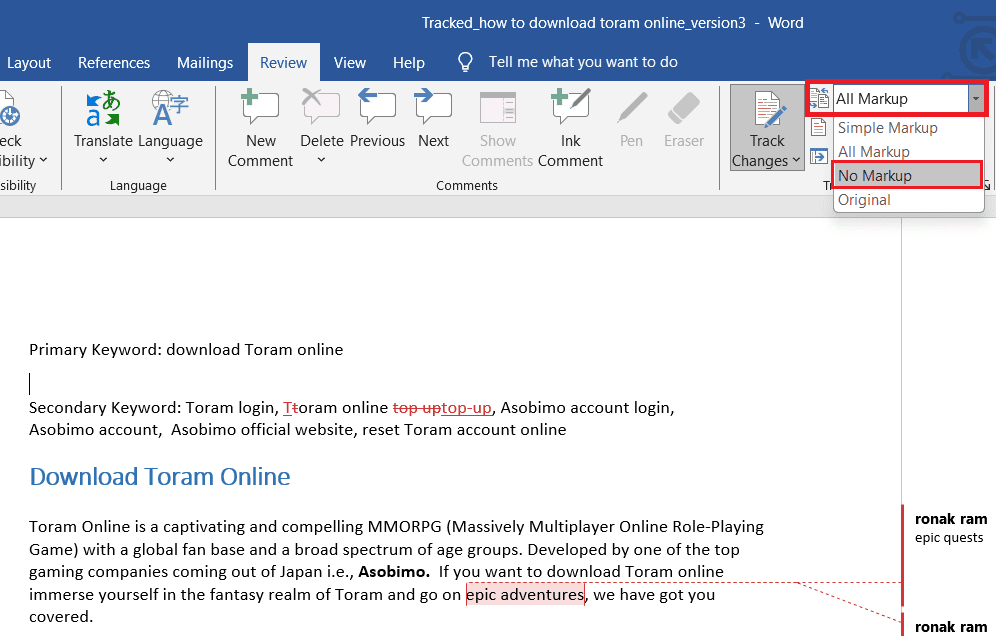
Note: No Markup just temporarily blocks the modifications and comments, and everything is visible each time somebody else opens the file.
- Next, click on the File tab and choose Options from the lower left corner of the bar.
- Select Trust Center, followed by Trust Center Settings.
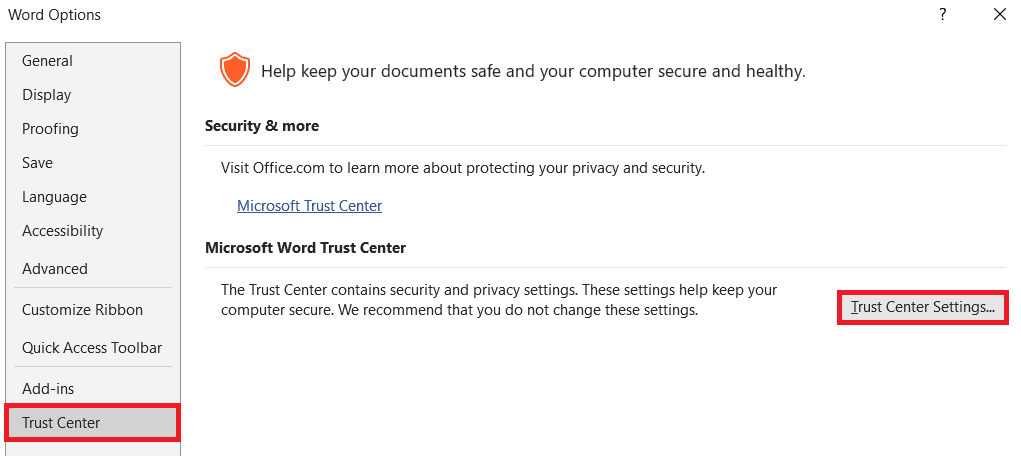
- Click on your Privacy Options tab.
- In the Document-specific settings, remove the box beside and make the hidden marking visible when you save or open the document.
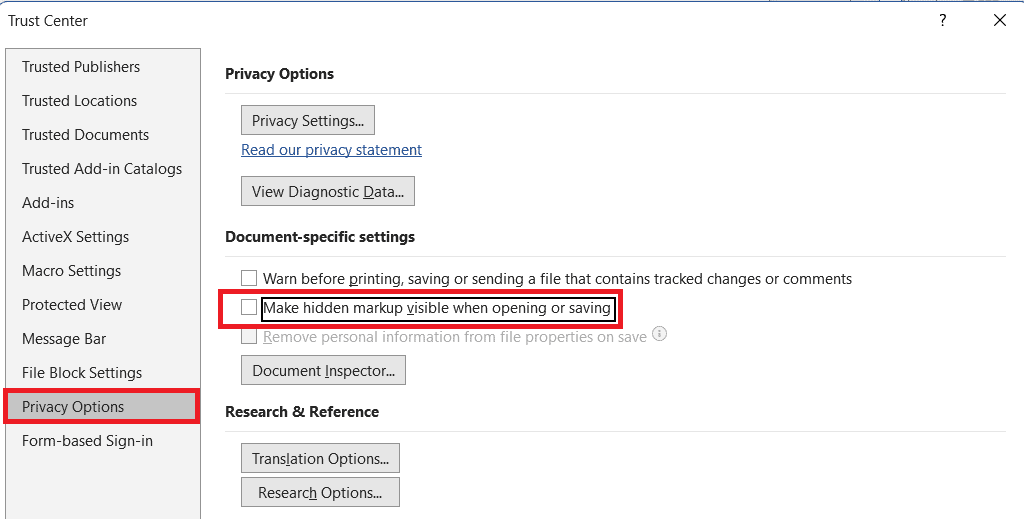
- Save your changes.
Now, you can save the document with no markings or marks.
What should you do if you cannot remove the ability to track adjustments?
If you’re unable to stop tracking changes within Word, however, there are a couple of steps that you could take to fix this problem.
The first thing to look up is what “locked tracker” is turned on.
When Tracking is locked, You can’t alter the tracking status or switch it off. It is possible to determine if you are in this situation using the following steps:
- Click on the “Review” tab.
- Choose the drop-down menu in “Track modifications.”
- If “Lock Tracking” appears, take it off. the tracker, then follow these steps to eliminate any tracked adjustments.
If that doesn’t work If this doesn’t work, save the document in a secure version. How to do that:
- Click on “File.”
- Click on “Info.”
- Press “Protect Document”
- The document should be marked as complete, and close the document window.
- Your document is safe from any further edits, and unresolved amendments are to be deactivated.
- If that doesn’t work, Try restarting the application and then checking for any update notifications.
- If you are in a pinch alternative, typing the text again will eliminate the comment, but it is long and can lead to errors.
What are the best ways to accept or reject Track Changes individually?
If you’d wish to look over the document line-by-line to either accept or reject modifications your editor has implemented, you can follow the procedures in the following steps:
Make sure you can view every change by using the procedures from the above section.
When you open your document within Microsoft Word, follow the simple steps of this instructional video to decide whether or not you want to accept any modification. More details are available in this post.
Removing Word Documents’ Changes
Although it was once tricky to save the Word document without marking it up, the new Microsoft Office suite simplifies the procedure. Click the “Review” option in the menu on top of the document to start the process. Select”Track Changes. “Track Changes” option in the Review mode menu to switch off track changes. If you are unable to see a trace of the changes that have been made on the document, click on the menu at the top just to the left of the track Changes button. It should show “No Markup” if no changes can be seen. Click “All Markup” to show any edits made to the document. It also shows any comments made to the document, should they be present. Check the windows located on the right-hand side of the display. There is a need to either resolve or accept each of the modifications or comments to remove the comments or changes. If you’d like to do it quickly, use one of the drop-down menus underneath the “Accept” or “Accept” and “Reject” buttons on the Changes pane, as well as be able to click the “Delete” option in the comments pane. Selecting the choice to accept the change, deny it, or erase any comments or alterations can resolve issues much quicker.
Commonly asked questions
What can I do to remove the track change within Word?
To turn off the track change feature in Word, click on the Review tab in the Ribbon. Click the Track Changes down arrow, then Track Changes, to switch it off or on.
How can I remove the red line appearing in Word Track changes?
The red line indicates that there are some changes to the document which need to be addressed. Click on the Review tab and then select Accept. After that, click Accept All Changes and stop the Tracking.
What can I do to create an unclean copy of my track after making modifications?
Suppose you want to save the document with all the modifications accepted. It is possible to add”clean” as a word to indicate that it is “clean” in the file’s name to show the document has had all the changes that were tracked as well as comments deleted.
What can I do to save my documents without keeping track of modifications?
What can you do to turn off the changes that track within Word? Open your Word document and find the Review tab on the top Ribbon. On the right from the Review tab is an option to take or decline the changes. Check each change for whether you want to decide whether or not to accept it. Once this process is complete, you can choose to accept the changes in all cases and then stop following.