If you find your iCloud storage whole, be assured that it’s a common occurrence for the most discerning of us. Even if you’ve just bought one of the top iPhones, more than the 5GB free included with the Apple ID is needed to last for a long time, especially if you need to save a lot of photos, documents, and iPhone backups.
Although it’s true that purchasing more iCloud Storage or utilizing one of the top cloud storage services is the most efficient method to deal with the problem of an overflowing iCloud account, you can clear up an incredible amount of storage space by just cleaning out the clutter. This guide will provide five simple methods to clear storage space in iCloud.
What exactly is iCloud storage?
iCloud storage allows you to store your photos, documents, contacts, text messages, etc., and connect them to any iOS device with the same Apple ID. Once you have set up iCloud, it automatically gives you five GB of Storage.
To control iCloud Storage, look at the data you’ve got there and the amount of storage space it consumes.
What can I do to test iCloud storage? Go into Settings>> Settings Apple ID> iCloud> Manage Storage to check this. The types of data that usually consume a large amount of the storage space in iCloud are:
- Photos
- Videos
- iCloud backups
- Attached emails in email messages
- WhatsApp Backups
How can I clear my iCloud Storage?
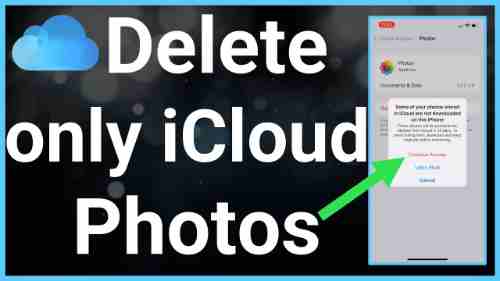
You can delete photos from the iCloud storage.
In the default setting, iCloud backups all the photos or videos into the cloud. As time passes, it will result in an abundance of pictures. The best way to reduce space is by eliminating photos you do not want. This can be done using your iPhone, iPad, or the iCloud site. When Google Photos is on, all images you erase in the exact location will automatically be removed from all backgrounds. This article will show you how to remove photos from iCloud.
Delete files and folders on the iCloud website.
- Navigate to iCloud.com in a browser.
- Log in by using an Apple ID.
- Click “iCloud Drive.”
- Please pick it up for deletion of a folder and select the delete icon.
- Press CTRL when you are clicking on each of the files.
- Click the delete icon.
You can delete undesirable data in iCloud Drive from your iPad or iPhone.
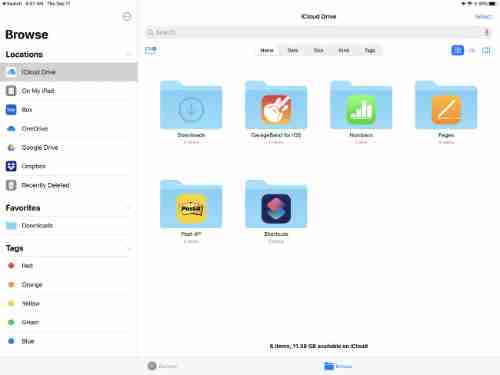
- If you have an iPhone or iPad, start the Files application.
- Click “Browse” at the bottom of the screen.
- Under the section, Locations, Select “iCloud Drive.”
- To delete a whole folder, press “Select” in the screen’s top right.
- Choose the desired folder, then tap the delete icon.
- To remove files, access the directory they’re in.
- Make use of “Select” to choose files to delete the files.
Delete Voice Memos From Your iOS Device.
If you like taking notes by making voice notes instead of creating notes in the Notes application, or if your work demands recording notes in a voice, the app will rapidly accumulate many memos that occupy the majority of iCloud.
This is one way you can increase Storage for your iPhone without needing extra Storage. Doing this via your phone is possible, so you don’t need to sign in to iCloud using a PC. To delete unneeded voice messages, you must follow these steps.
For your iPad or iPhone, start Voice Memos on your device or iPhone. Voice Memos app
Look for the voice memo and then swipe left.
Create backups before deletion.
It’s essential to take a careful look at what information you want to keep in the iCloud and which data you can eliminate. Make backups of actual photos, emails, and documents so they don’t get lost when you delete your Storage in iCloud.
Add more Storage to iCloud, or change the provider.
There are many options to clear the Storage on iCloud and keep the Storage from becoming a mess. However, five GB of Storage fills fast, and if you regularly back up your data, it’s worth purchasing more Storage. iCloud offers paid extension options, while other service providers provide more free storage. Consider comparing cloud storage options and moving to another cloud service.